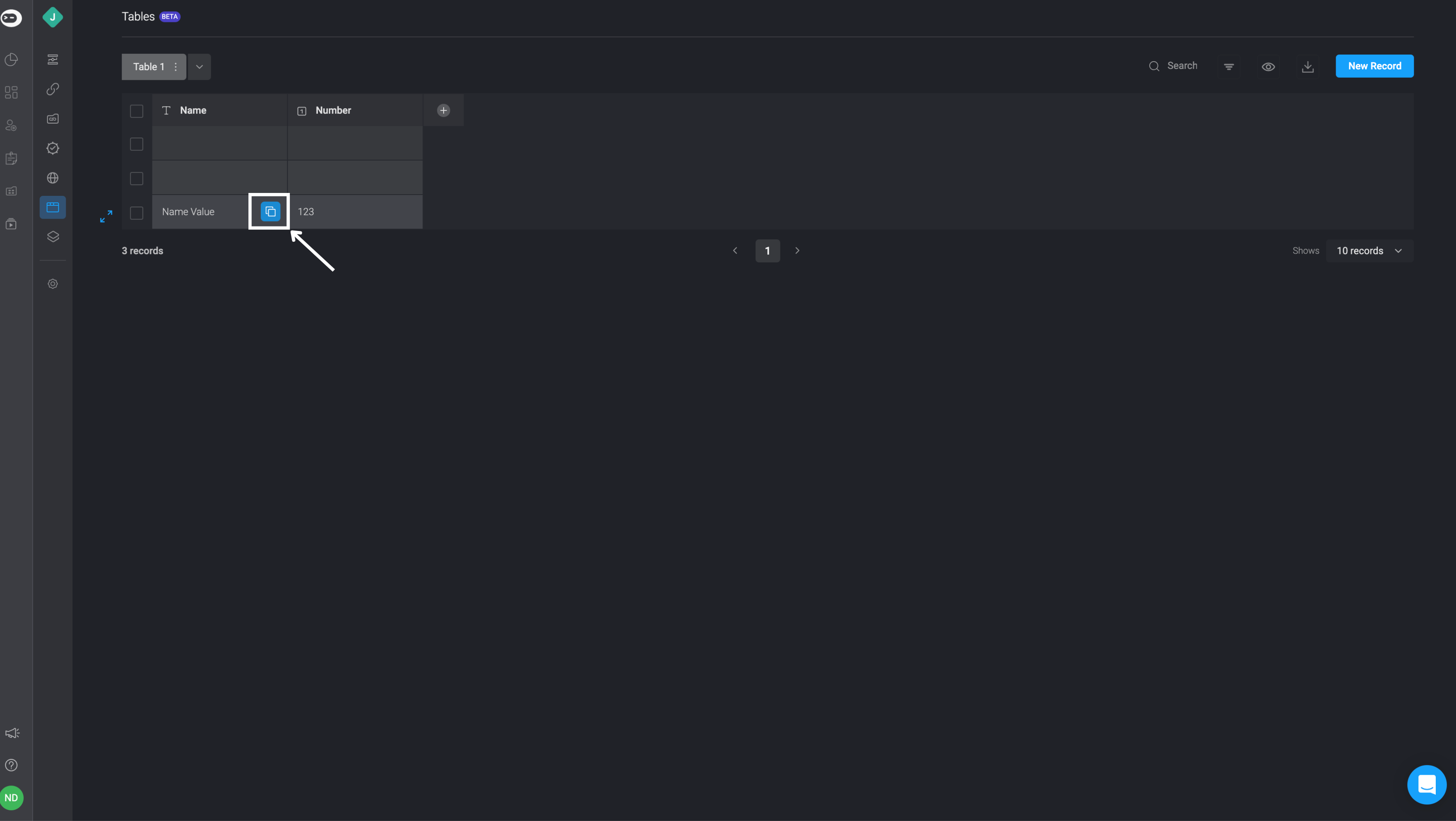Viewing Capabilities of Tables
Blink Tables allows for basic and advanced view changes, to allow filtering, sorting, ordering and browsing the table records.
Supported viewing capabilities include:
- Sorting
- Filtering (including advanced filtering)
- Changing fields order
- Hiding/Exposing fields
- Pagination
- Changing field width
- Copying a cell's value
Sorting Table Records
When hovering over a field header, one of the presented icons is the sorting icon.
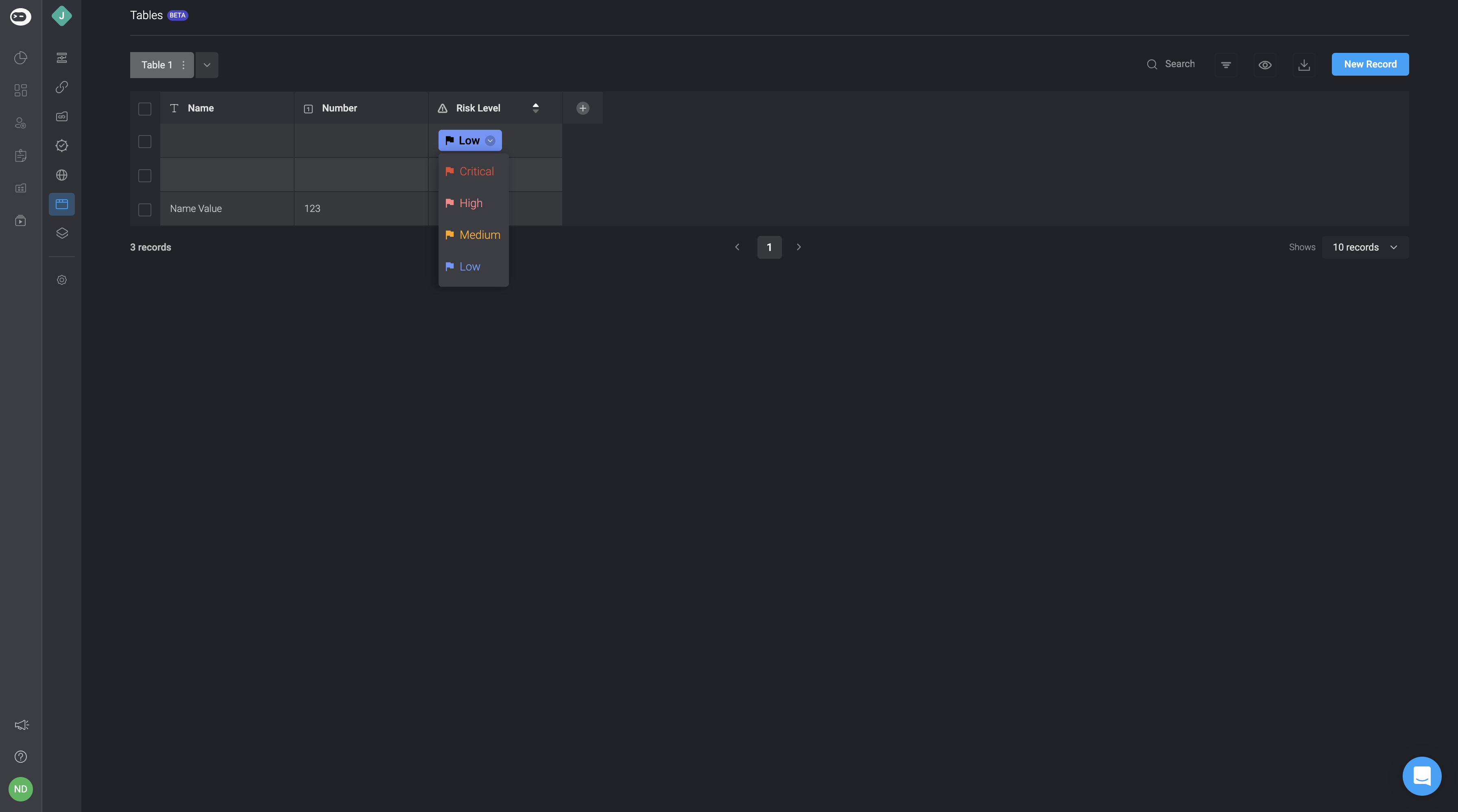
The first click will trigger a sort in descending order.
The second click will trigger a sort in the ascending order.
The third click will return the sorting to be as it was before the first click.
The default sorting of the table is done according the record creation time.
Filtering Table Records
You can add filters to your Table with a couple different methods:
From the filter above the Table
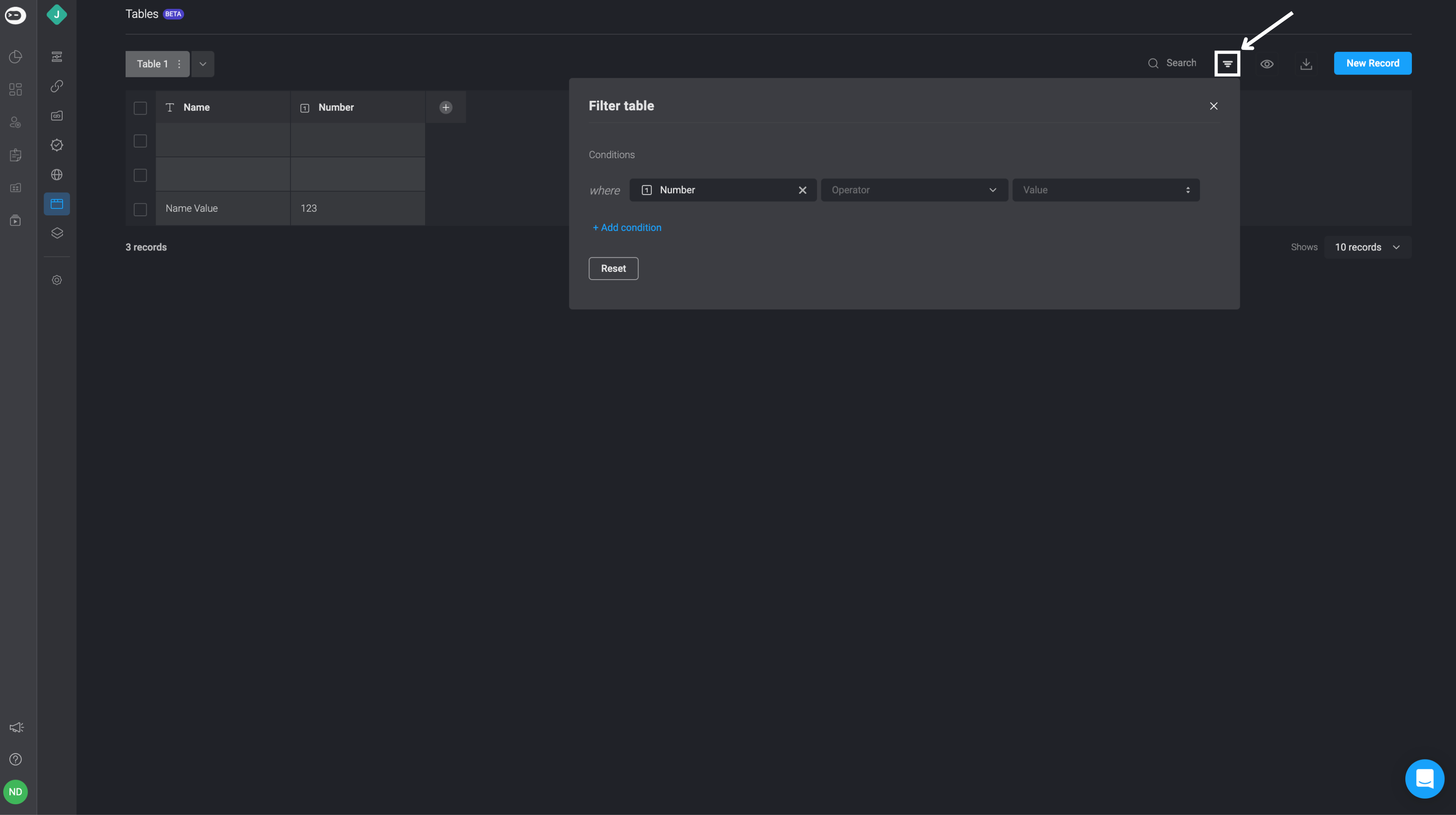
From the field itself
When you hover over the field header name, there will be three dots on the right.
Click the “Filter” option to open the main filter modal with the field filter option.
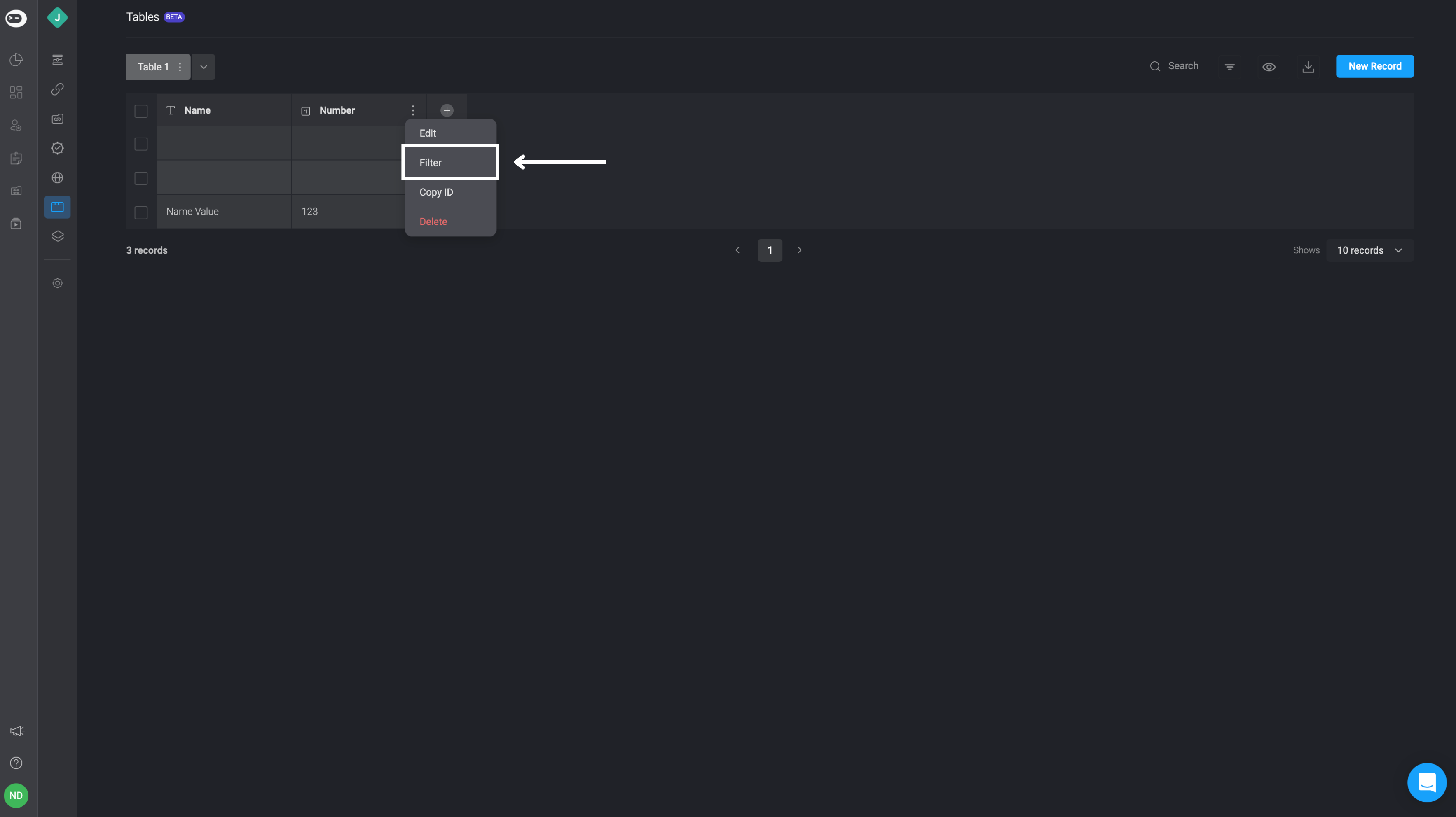
The filter of the table is done per field and will be done as follow:
Field Name - Select the field that you want to filter in the Table from the dropdown.
Operators:
- Text - (
Is equal to,Is not equal to,Contains,Does not contains,Starts with,Ends with,Is empty,Is not empty). - Number - (
Is equal to,Is not equal to,Is less than,Is less than or equals to,is greater than,is greater than or equals to,Is empty,Is not empty,Is between) - Multi-select (
Contains,Does not contains,Is empty,Is not empty) - Single-select (
Is equal to,Is not equal to,Contains,Does not contains,Starts with,Ends with,Is empty,Is not empty) - Date / Date + Time (
Is between,Is before,Is after,Past) - Checkbox - (
True,False) - User - (
Contains,Does not contains)
- Values:
- Text - Free text box
- Number - Free text to insert a number. When the operator is "Between”, you’ll see fields to specify the “from” and “to” of your range.
- Multi-select - Allow to select multiple options of the values in the records
- Single-select - Allow to select one option from the values in the records
- Date: Yesterday, today, last 7 days, last 30 days, last year, custom date - allow to select specific dates in additional text box
- Date & Time - like Date but with the option to set Time
Changing Fields Order
You can reorder your Table fields by dragging a selected field and dropping it into the new place.
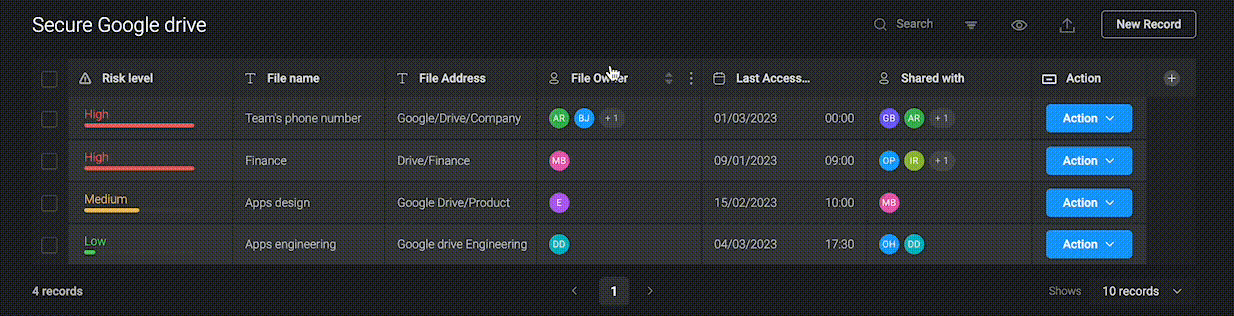
Hiding/Exposing Fields
You can decide which fields to display in the table and which to hide.
- Click on the “eye” icon to open a modal with the fields. Any fields that are selected will be presented:
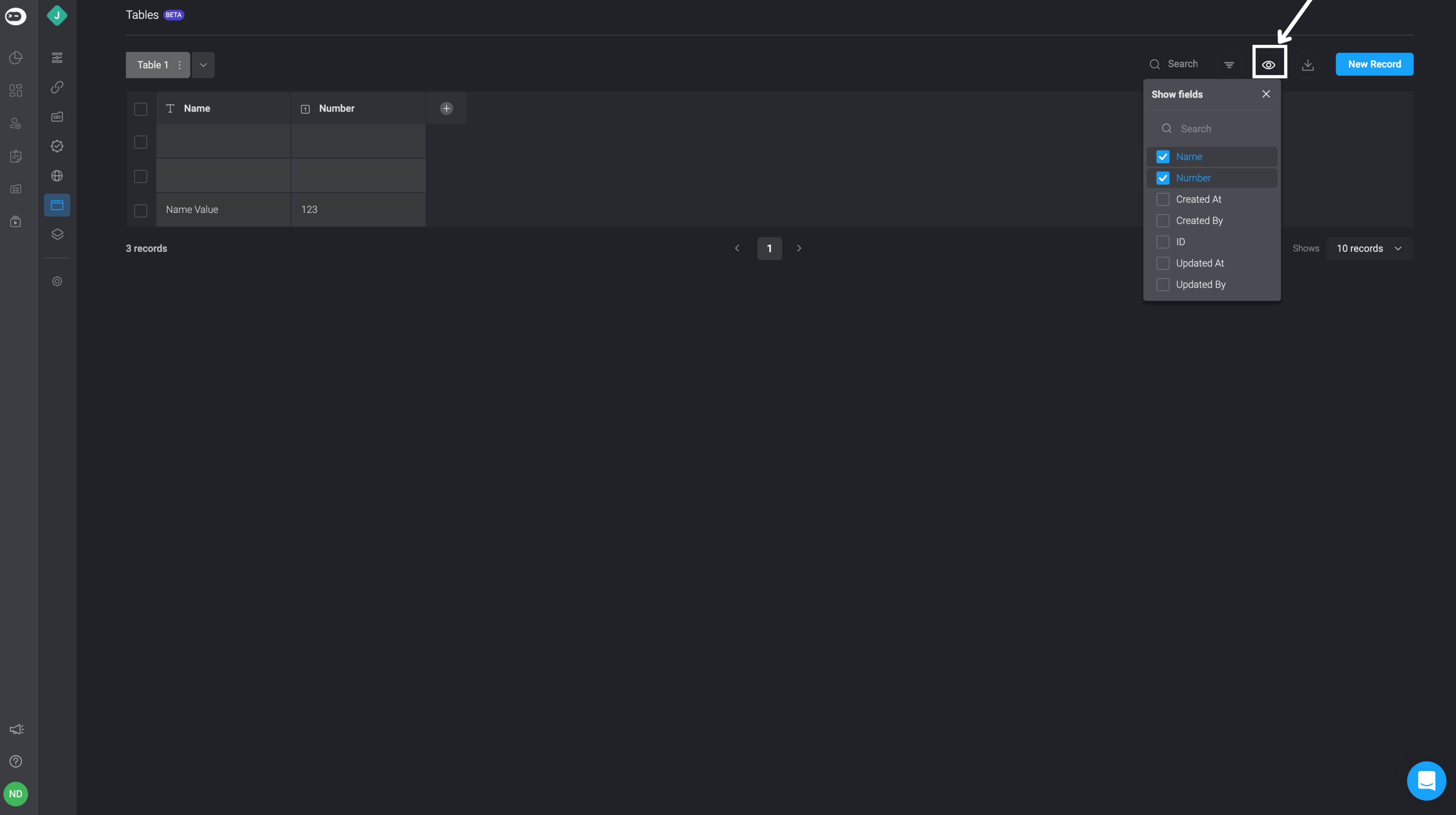
System Fields:
The following fields are system fields and will not be presented by default:
- Created At
- Created By
- Record ID
- Updated At
- Updated By
Table Pagination
Pagination
The Table pagination settings are at the bottom of the Table, offering the following options: 10, 20, 50, 100 records. The default number of records is 10 and it can be modified by selecting another number from the drop down.
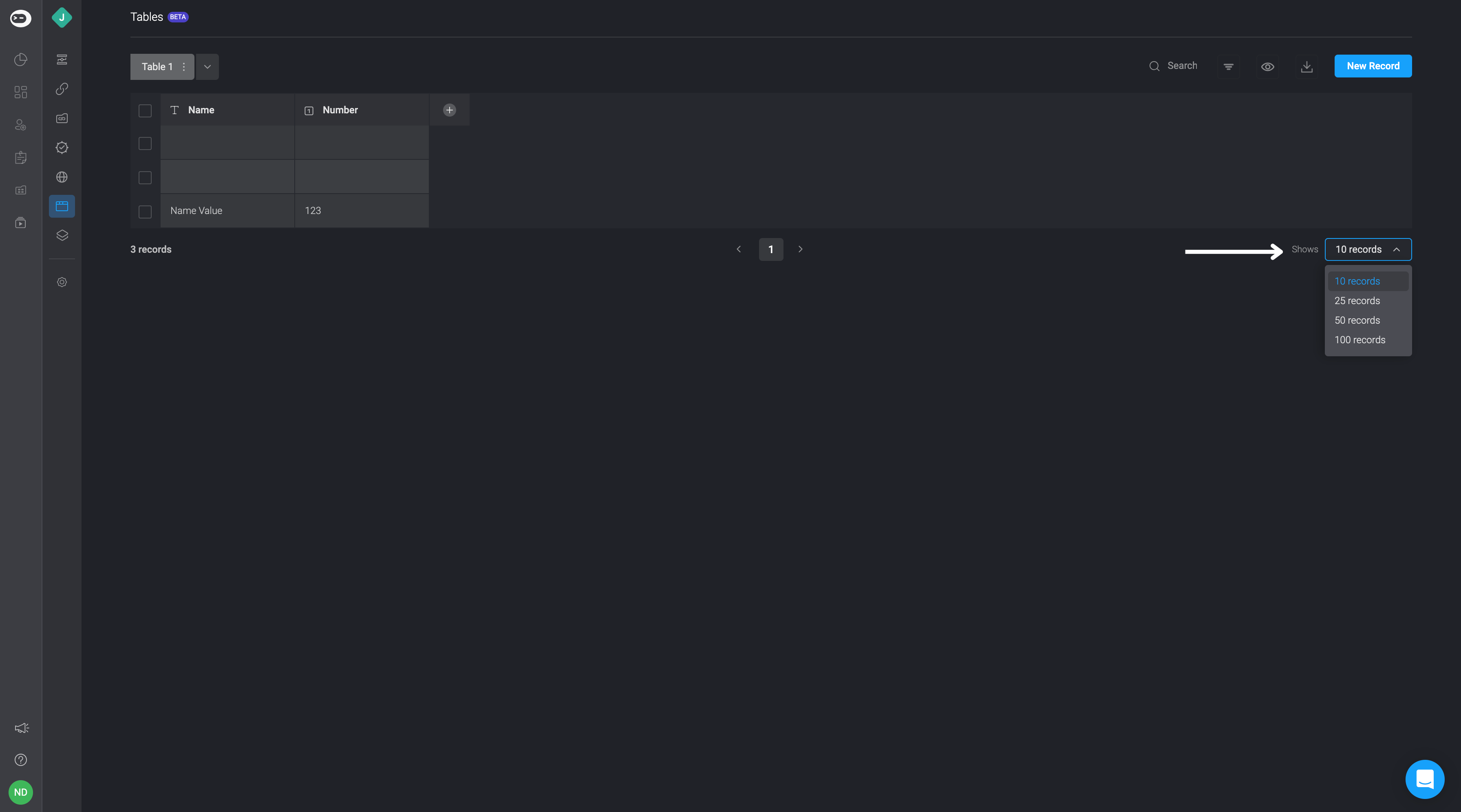
When the number of records exceeds the value of the selected records, it creates a new page.
Navigation between pages
The navigation between the Table’s pages can be done via the arrow at the bottom of the
table.
Copying A Cell's Value
When clicking on a single cell, a “Copy” icon will be presented. Click the copy icon to copy the cell value.