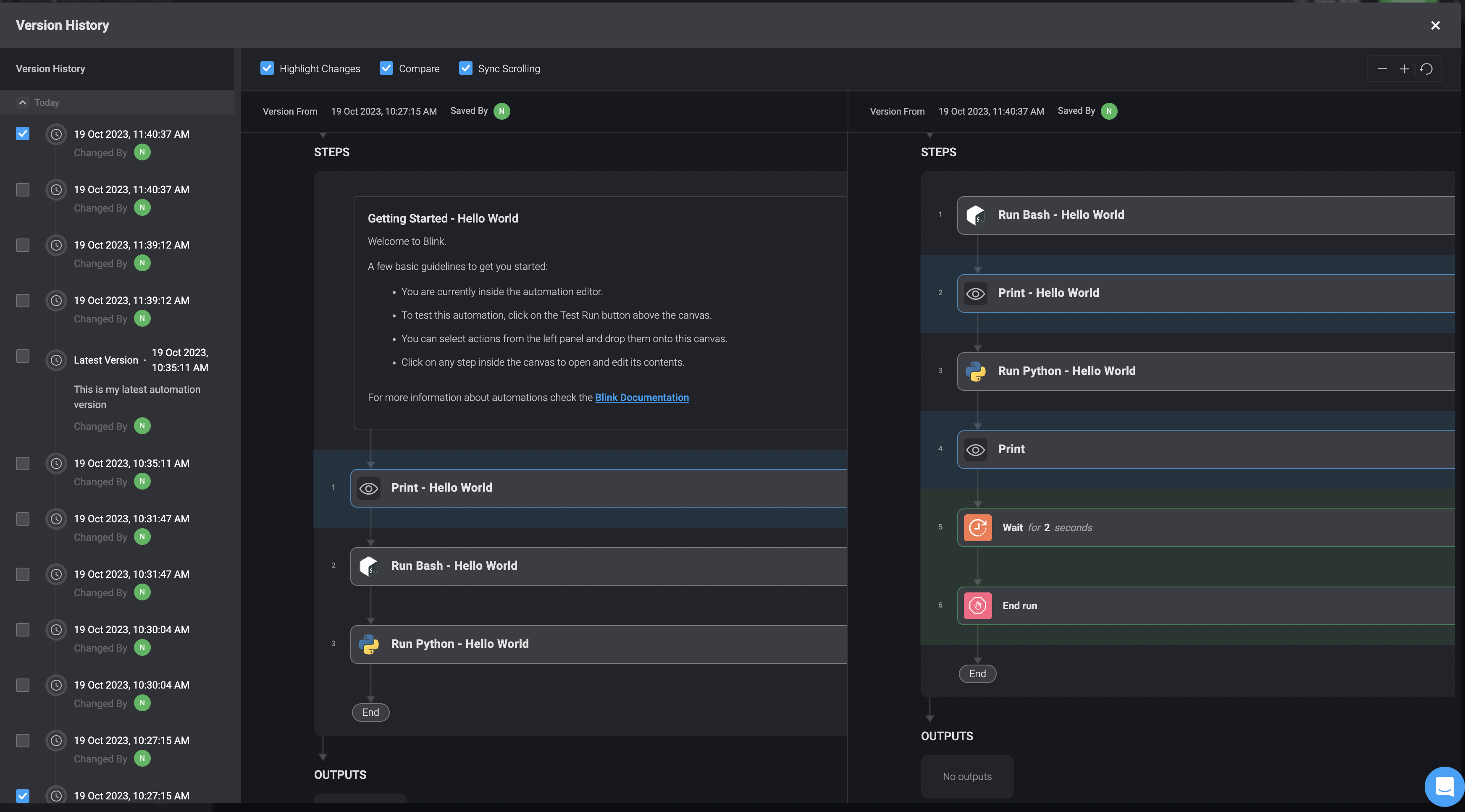Automation Version History
Within the Automation Version History feature, you can review all the changes made to an automation throughout its lifecycle from creation through insertions and modifications. You also have the ability to compare between versions and restore a previous version of the automation.
- To access the Version History feature, click the
icon in the top-right corner and select the Version History option.
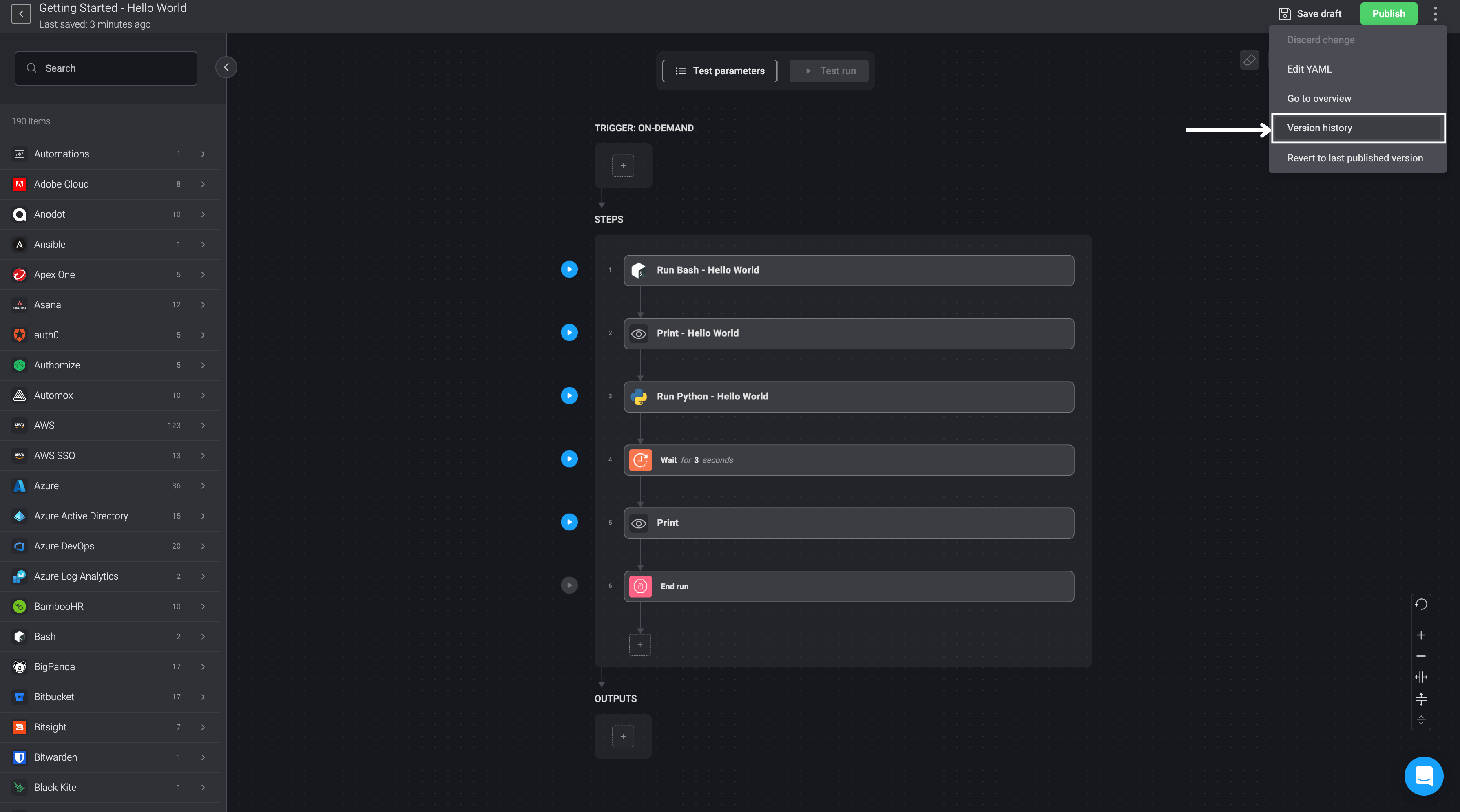
- An Automation Version History popup will open, where you can explore all the details about modifications made to the automation.
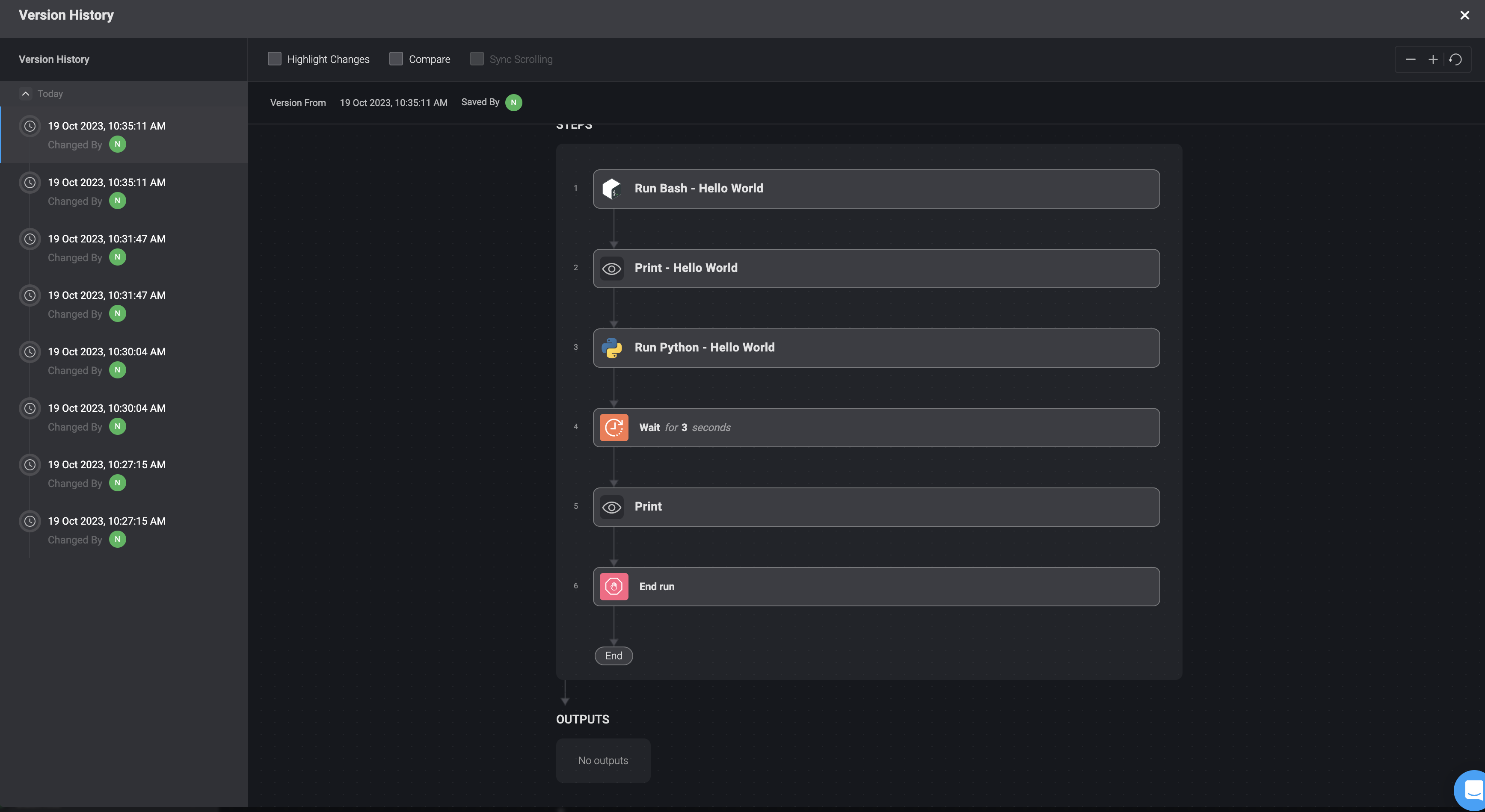
- On the left-hand sidebar there is a timeline that shows the different automation version histories and includes details about when changes were made and who made them.
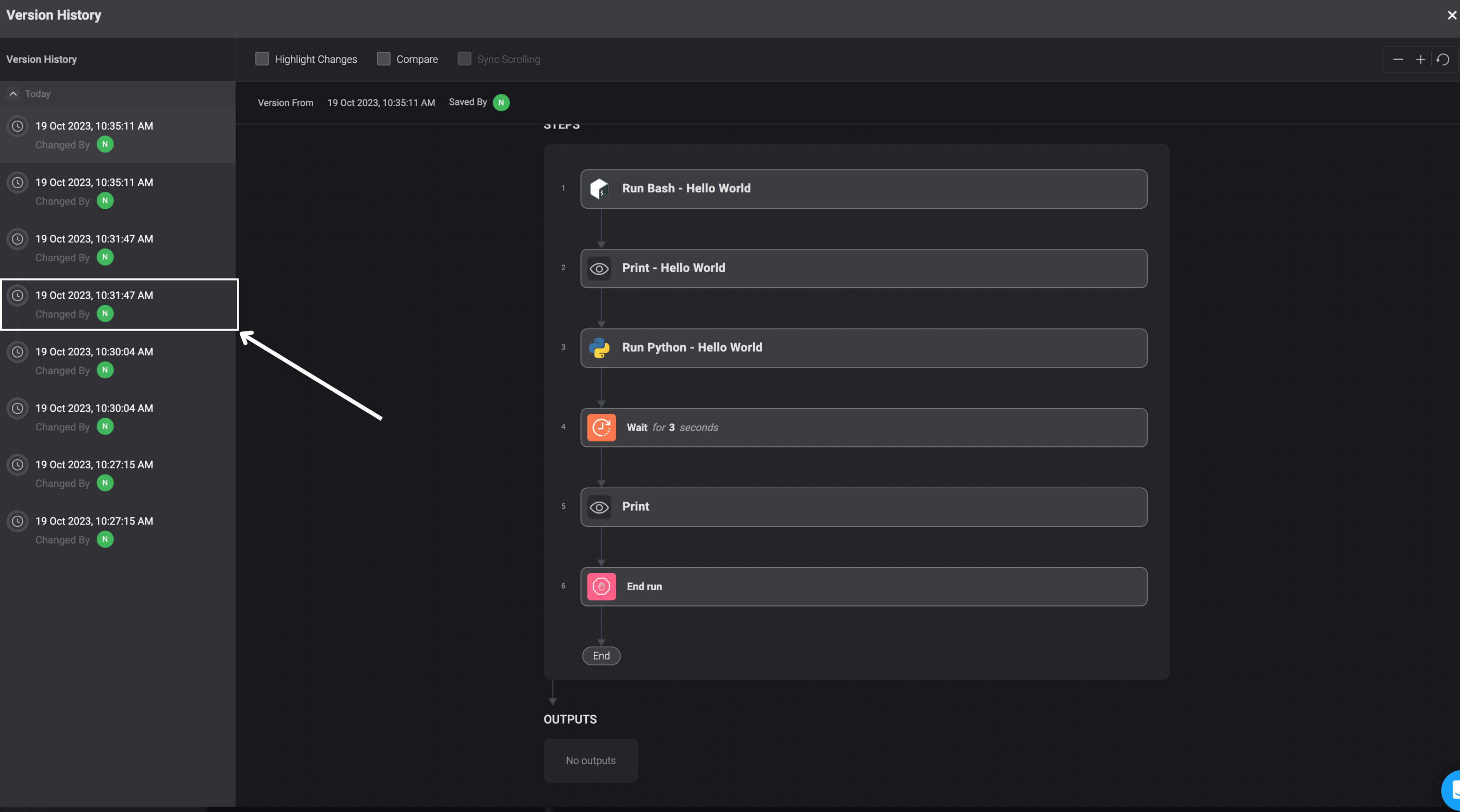
- When you hover your mouse over the automation on the left-hand sidebar and click on the
menu, a dialogue box will appear with the options to Restore or add a Version description.
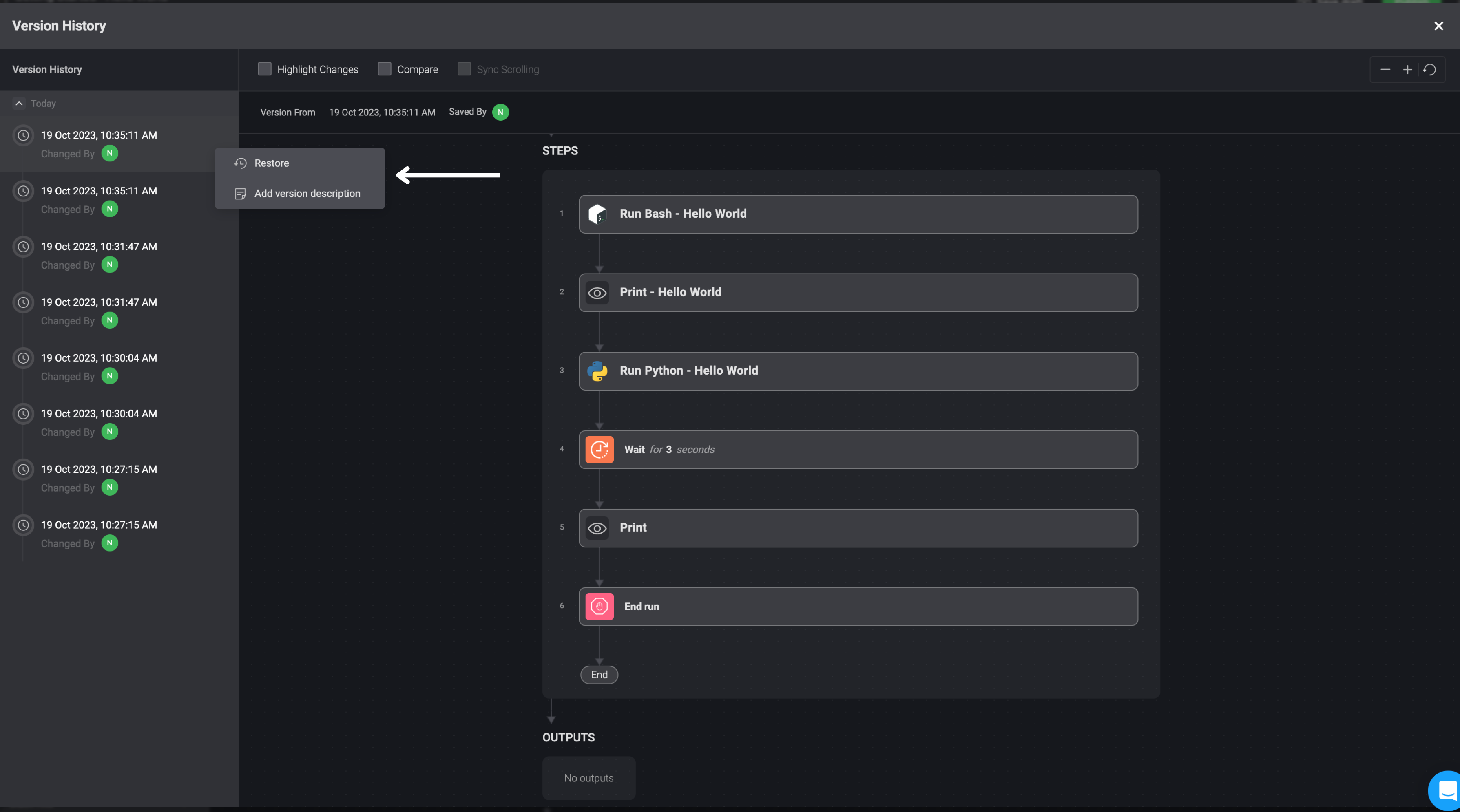
- By selecting the Restore option, you'll be taken to the automation canvas with the restored version of the chosen automation version. Here, you can make any necessary edits and save the selected automation version as a draft or publish it.
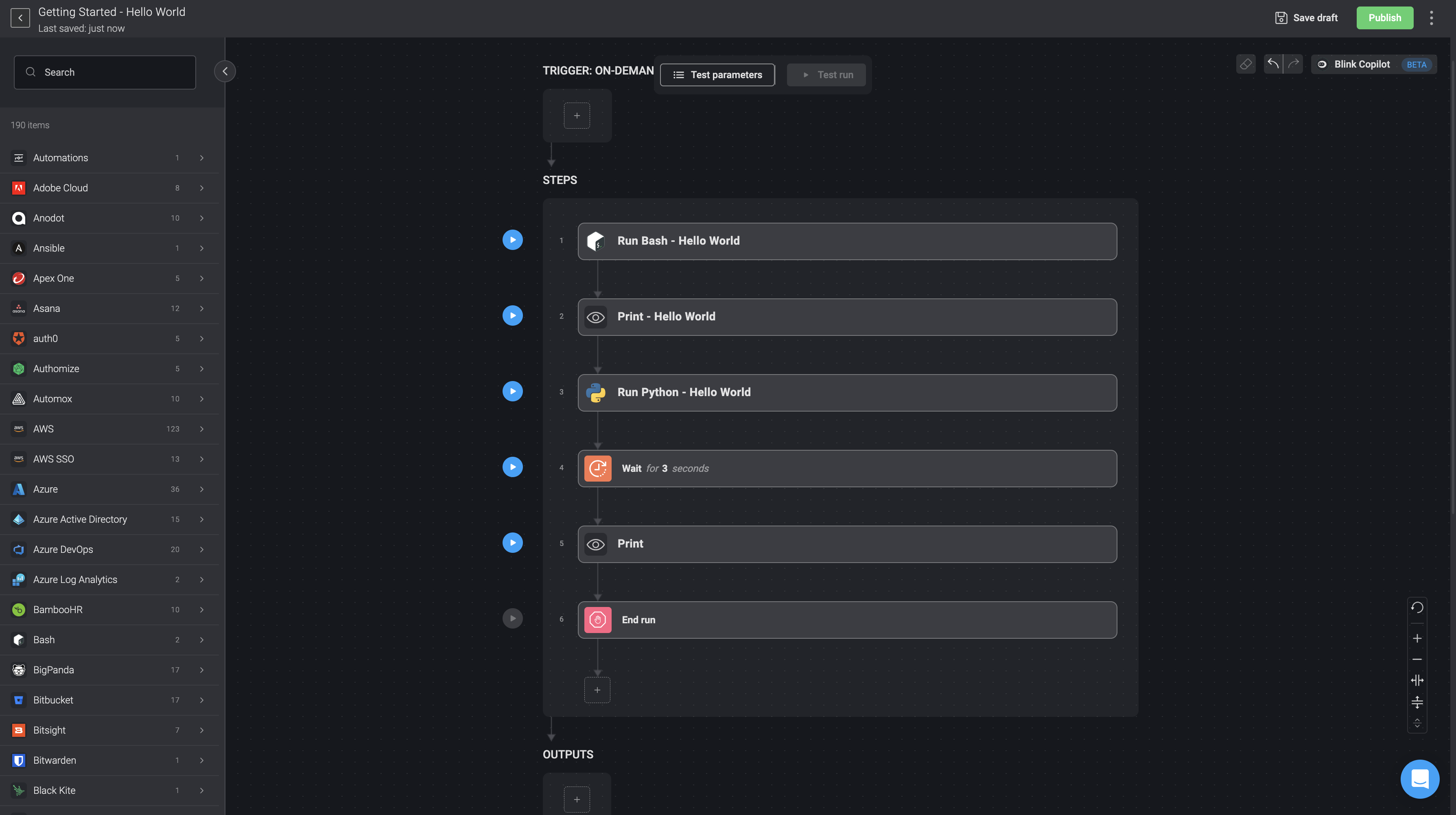
- If you select the Version description, a dialogue box will appear, allowing you to add a name and a description to the selected automation version.
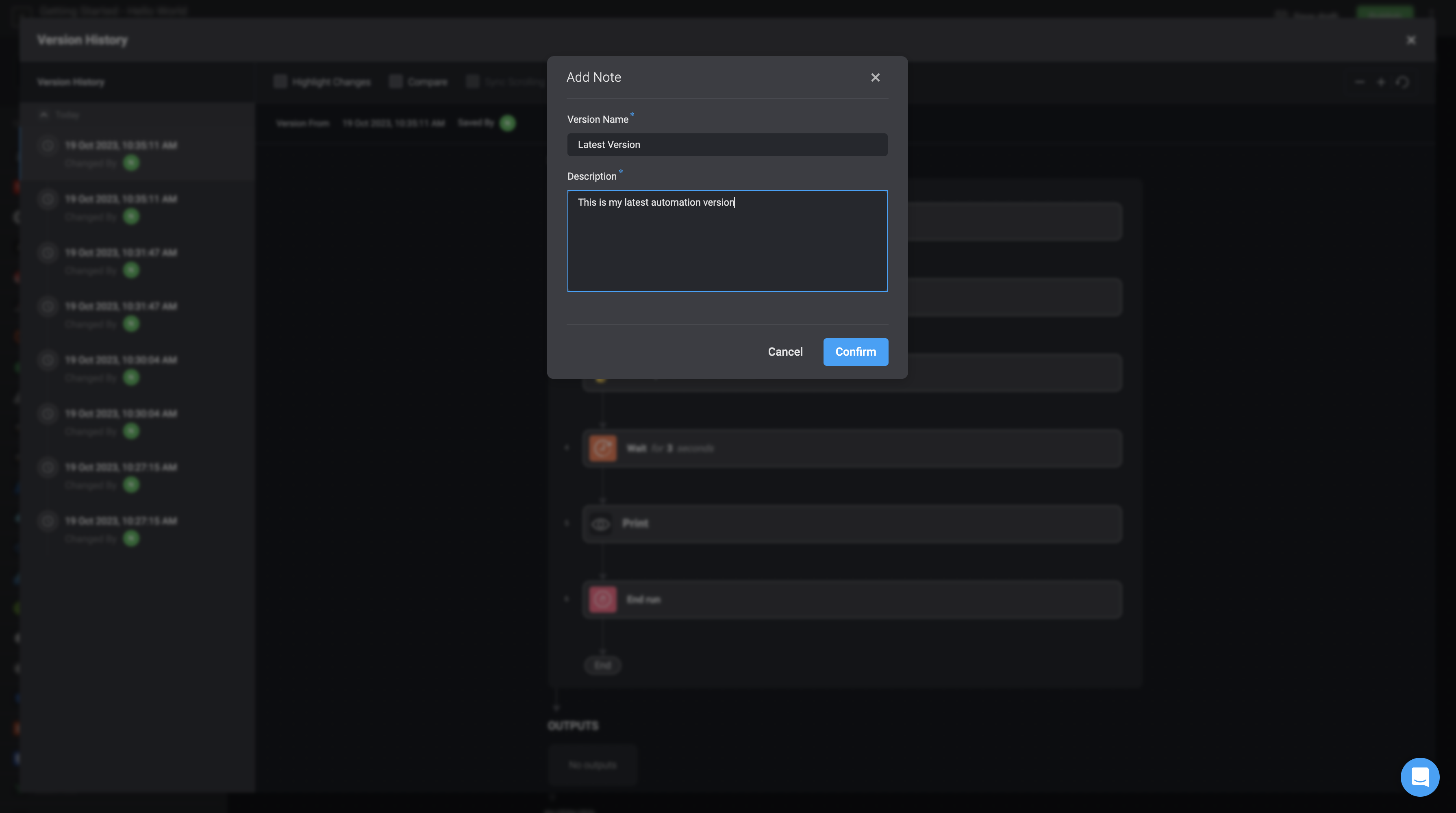
- At the top, you have three checkboxes for Highlight Changes, Sync Scrolling, and Compare. options.
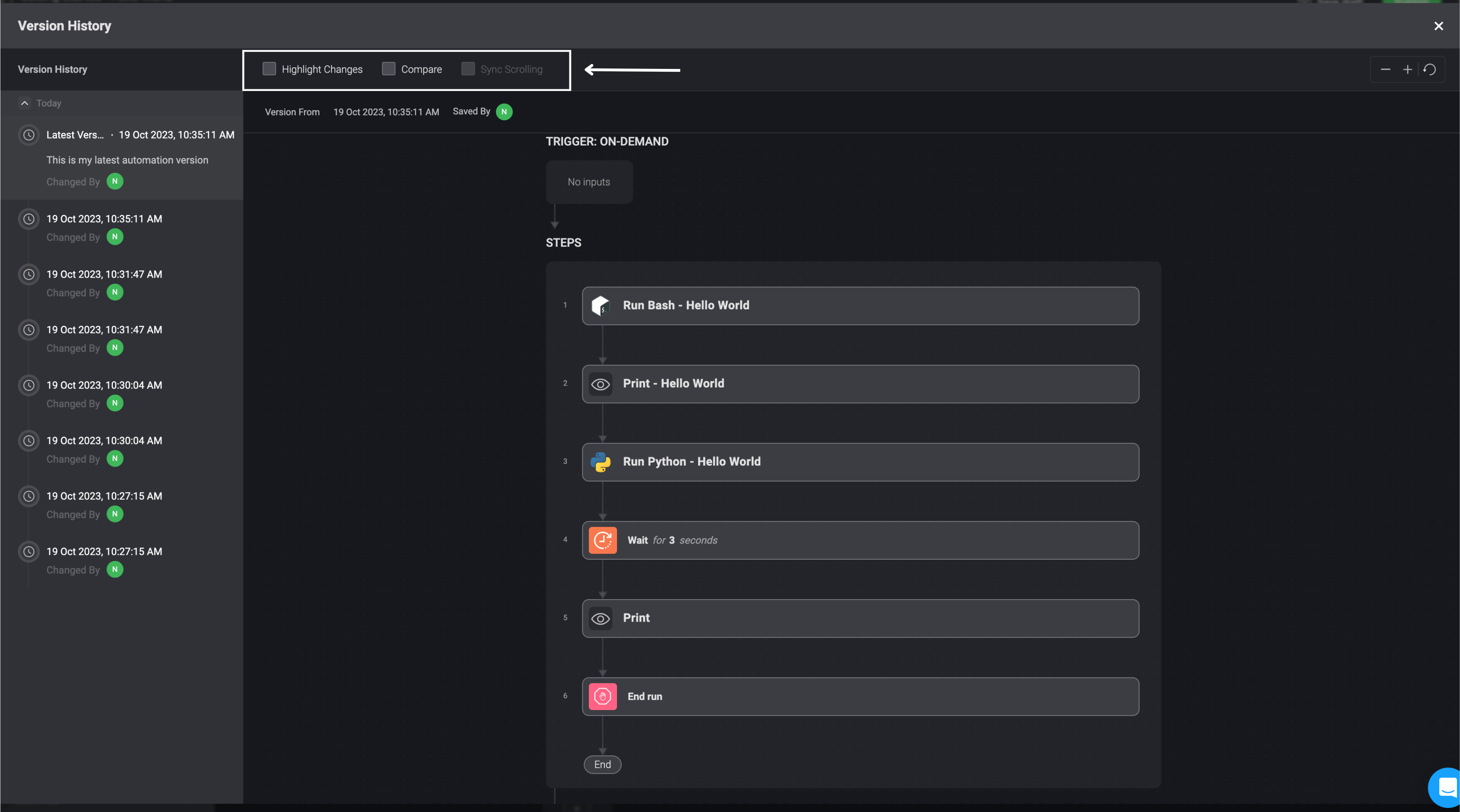
- When using Highlight Changes without the compare option it will show the differences between the selected version and the previous one to it.
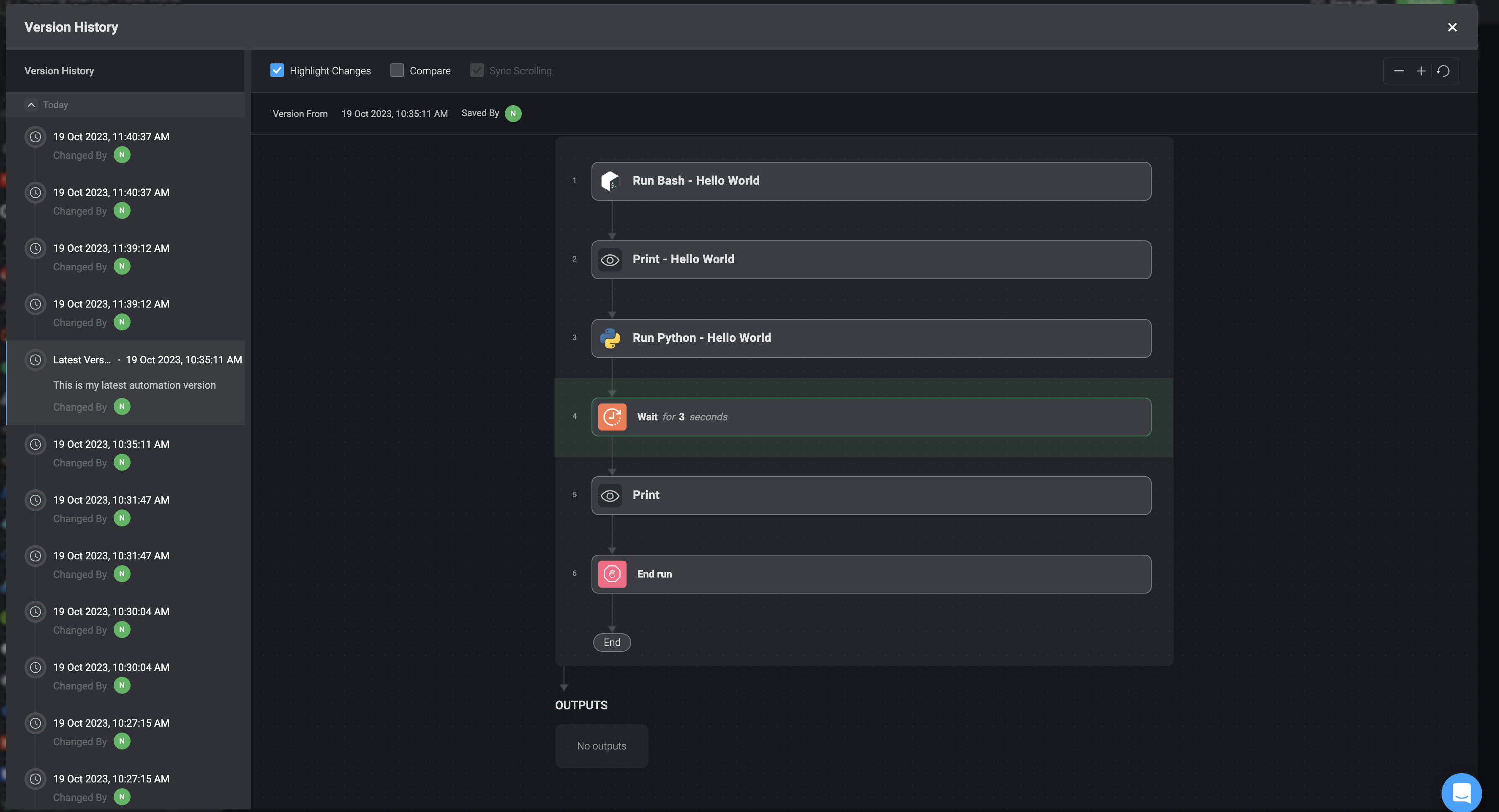
note
If the step is highlighted in Green, it indicates a new addition has been added to an existing step.
If the step is highlighted in Blue, it indicates that modifications have been made to an existing step.
If the step is highlighted in Red, it indicates it is a deleted step.
- When you select the checkbox next the Compare option you will be presented with the option to compare two different versions of the selected automation. Select the checkboxes next to the versions you want to compare.
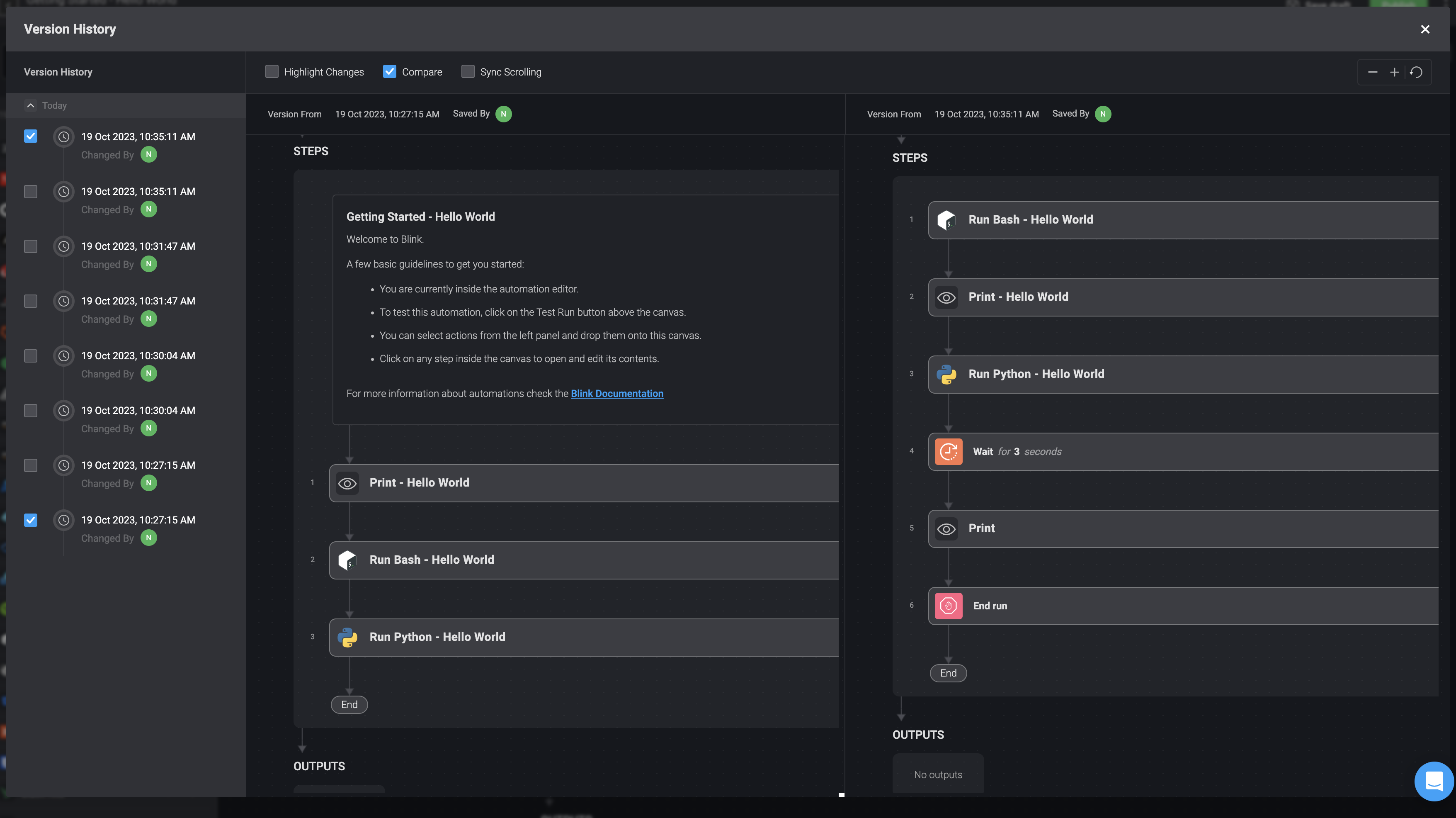
- When you choose the Compare option, you can also activate the Sync Scrolling feature, which fixates the two versions to scroll in sync.
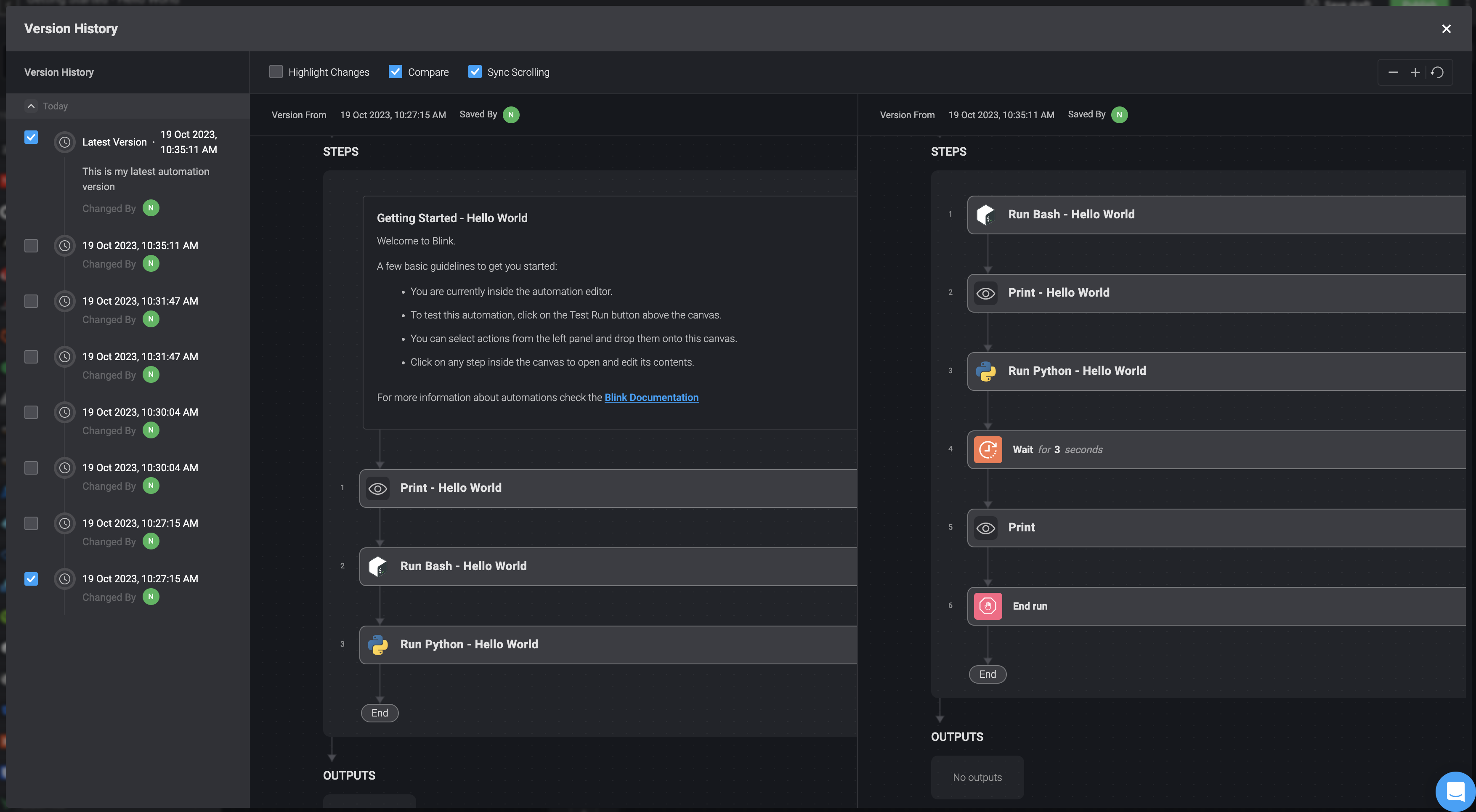
- You can also select the checkbox for all three features to enable them simultaneously.