Automation Publish Approval
Blink supports a streamlined publish approval process, designed to enable administrators in enforcing stricter control over automation publish permissions.
To enable Automation Publish Approval process in your workspace, you need to create a new custom role. This role should be set to the workspace role scope and have automation:view and automation:edit permissions but not the automation:publish permission. To learn more about creating custom roles Click Here.
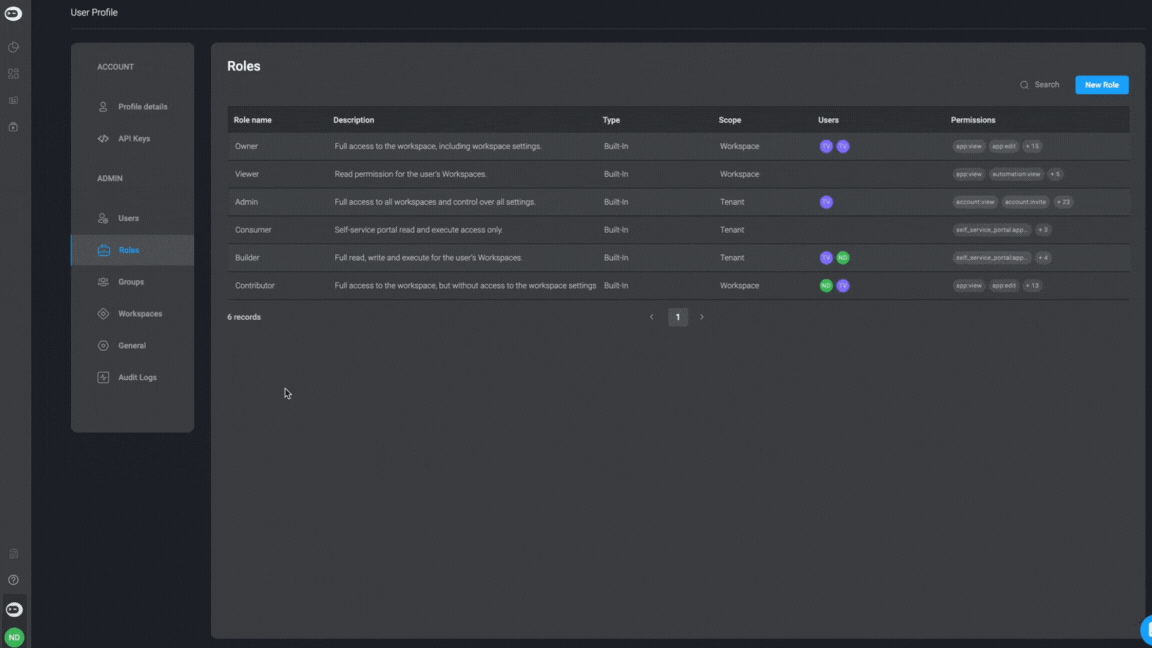
Publish Approval as the Builder
When publishing an automation as a user without automation:publish permission, you will need to ask for approval from the workspace owner when creating a new automation or making changes existing ones.
- After creating or changing the automation as desired, click the Publish button in the top right corner.
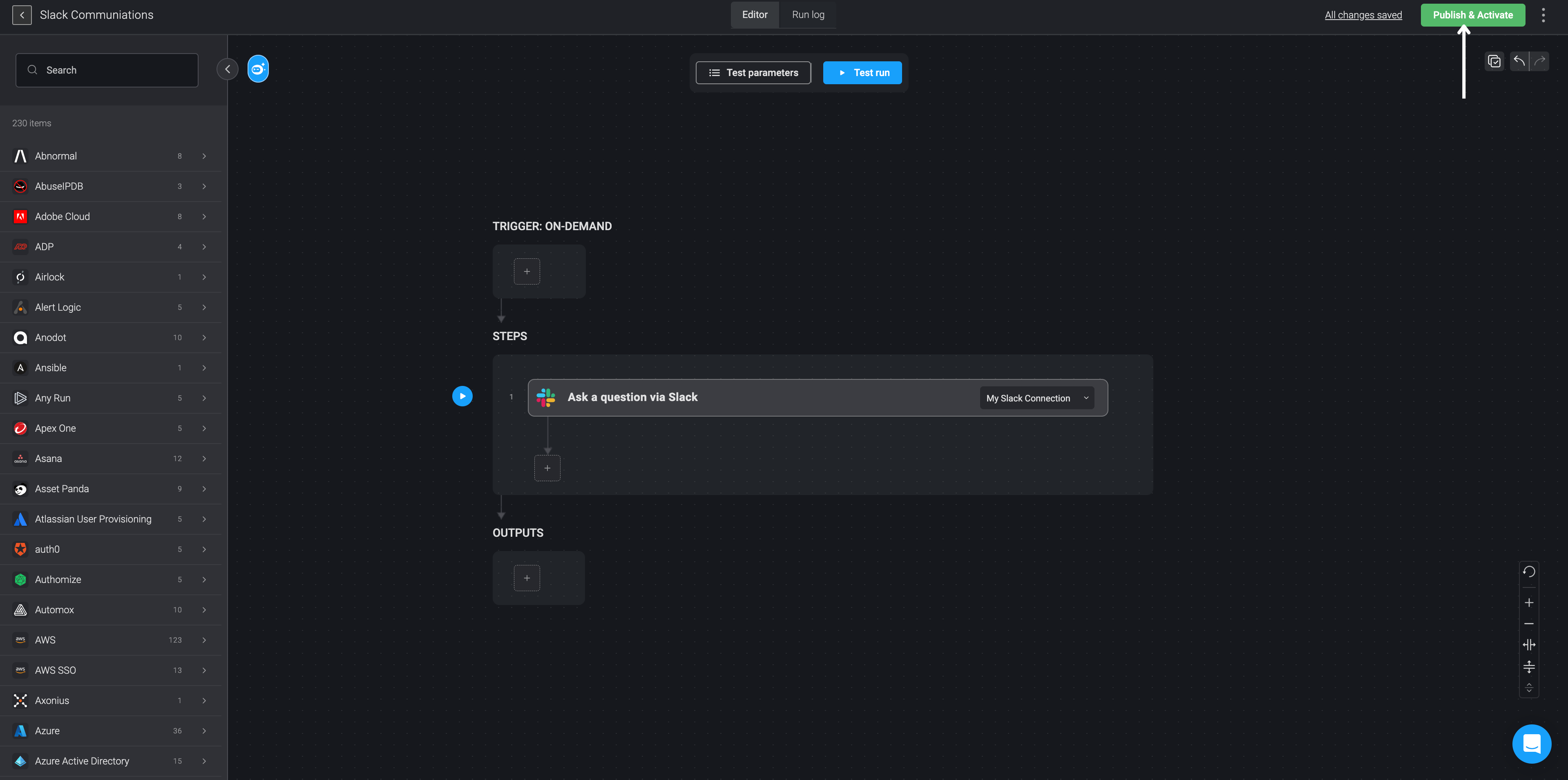
The Publish Approval pop-up will appear.
Specify the approvers(s) whose approval you are seeking by selecting their names from the dropdown menu.
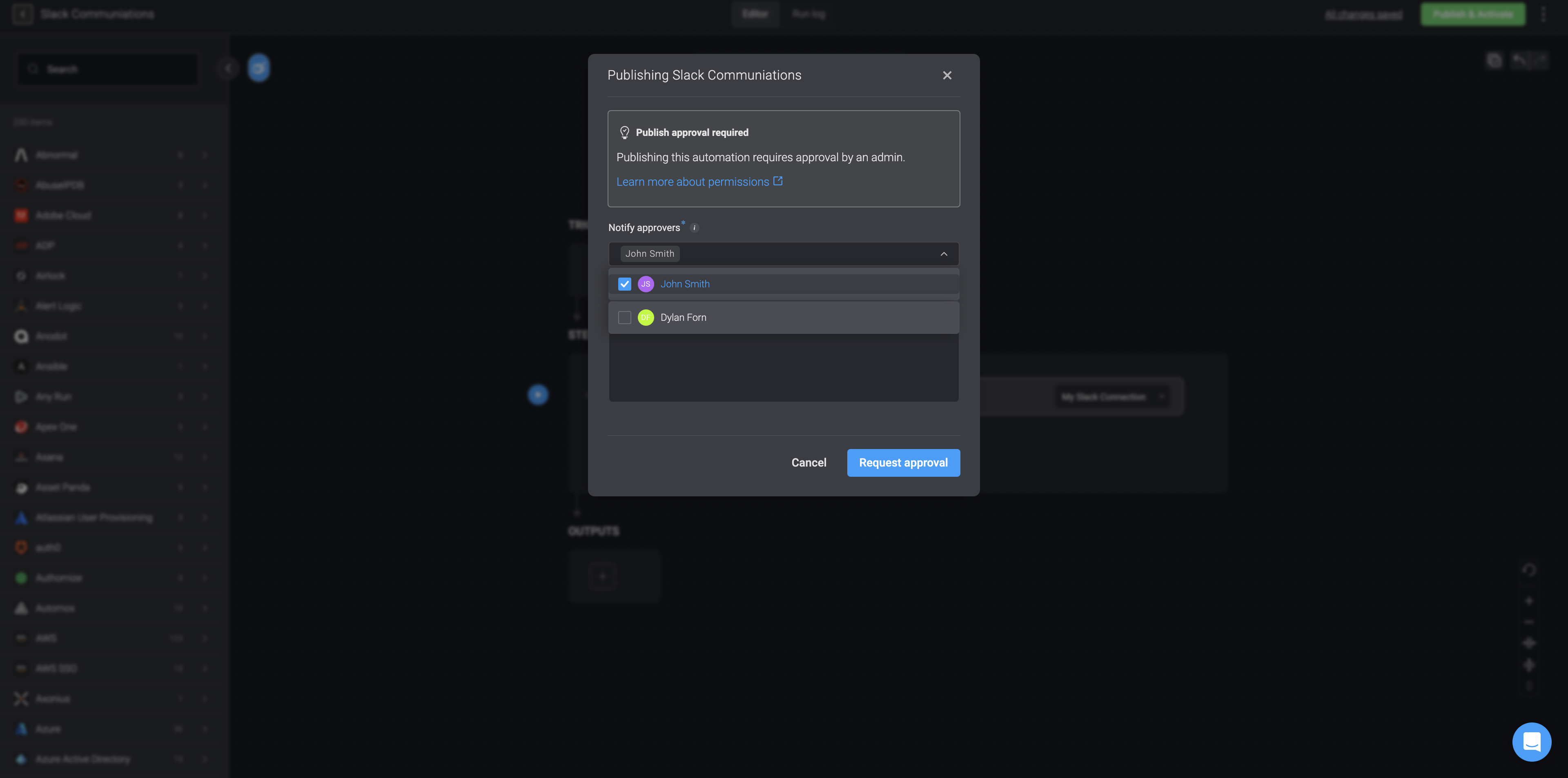
- Optional- You can leave a note for the approval describing your desired request.
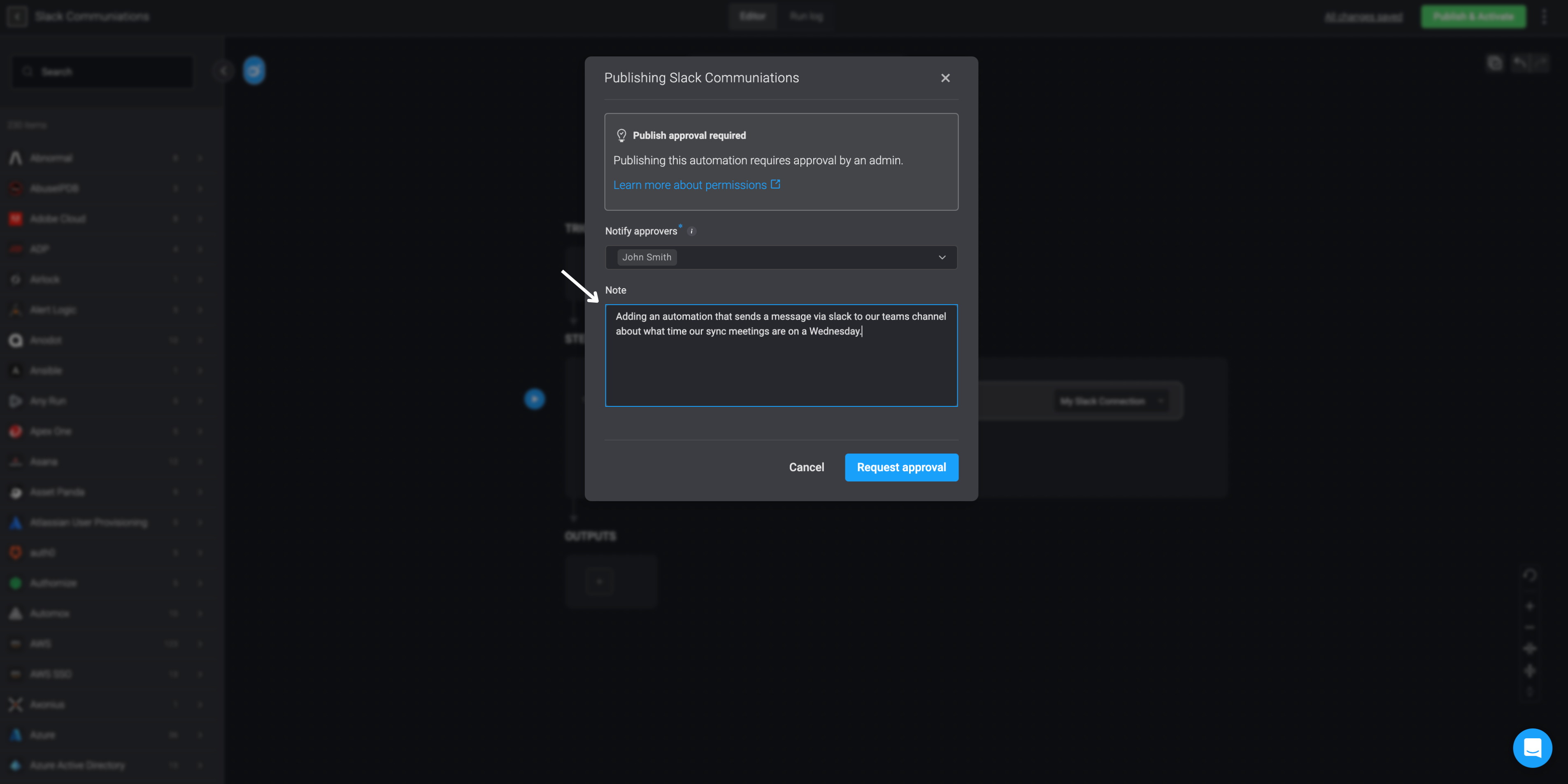
- Confirm your request by clicking the Request Approval button.
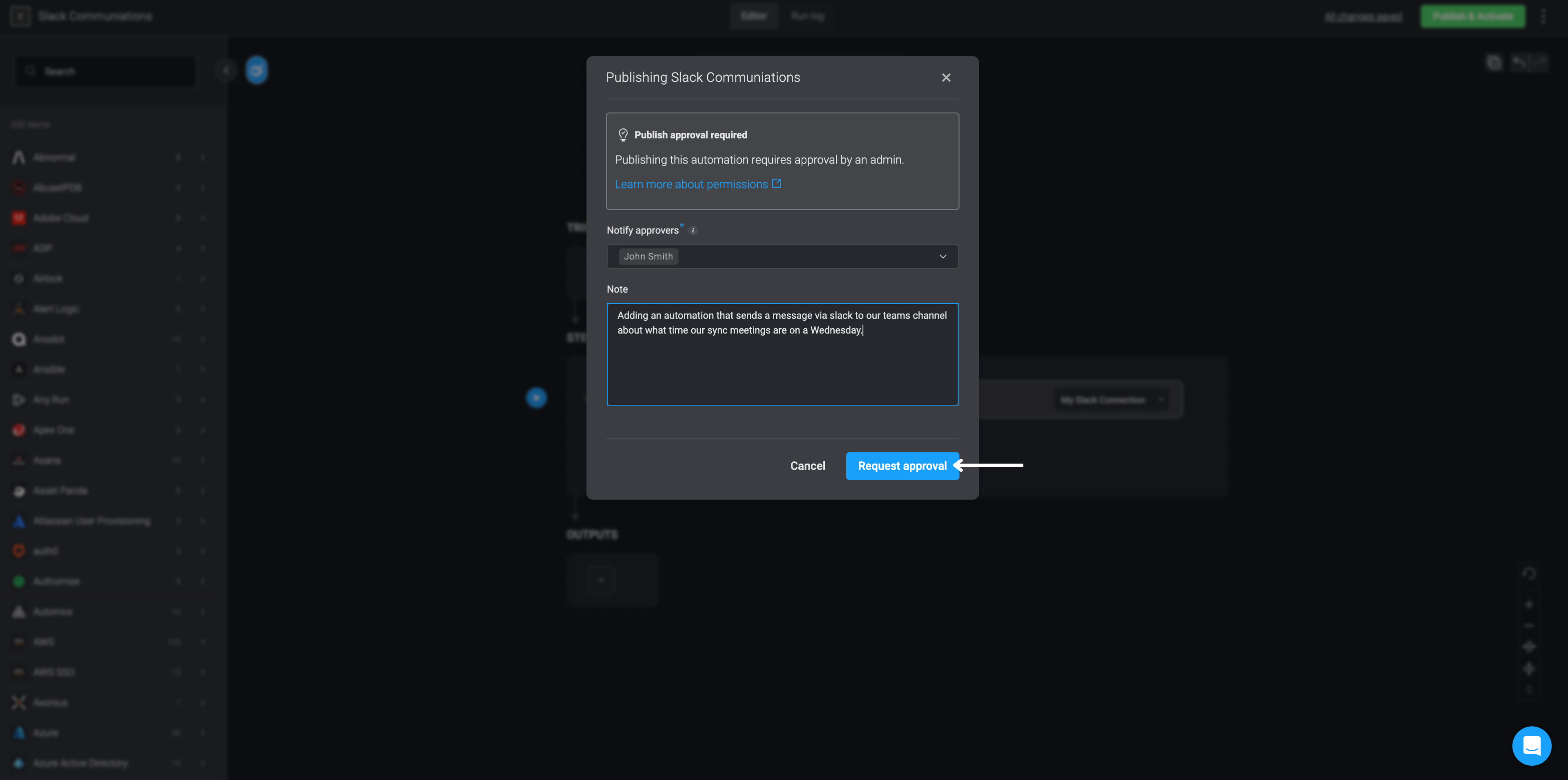
- You will receive confirmation that your approval request was successful. Now, await a response from the workspace owner.
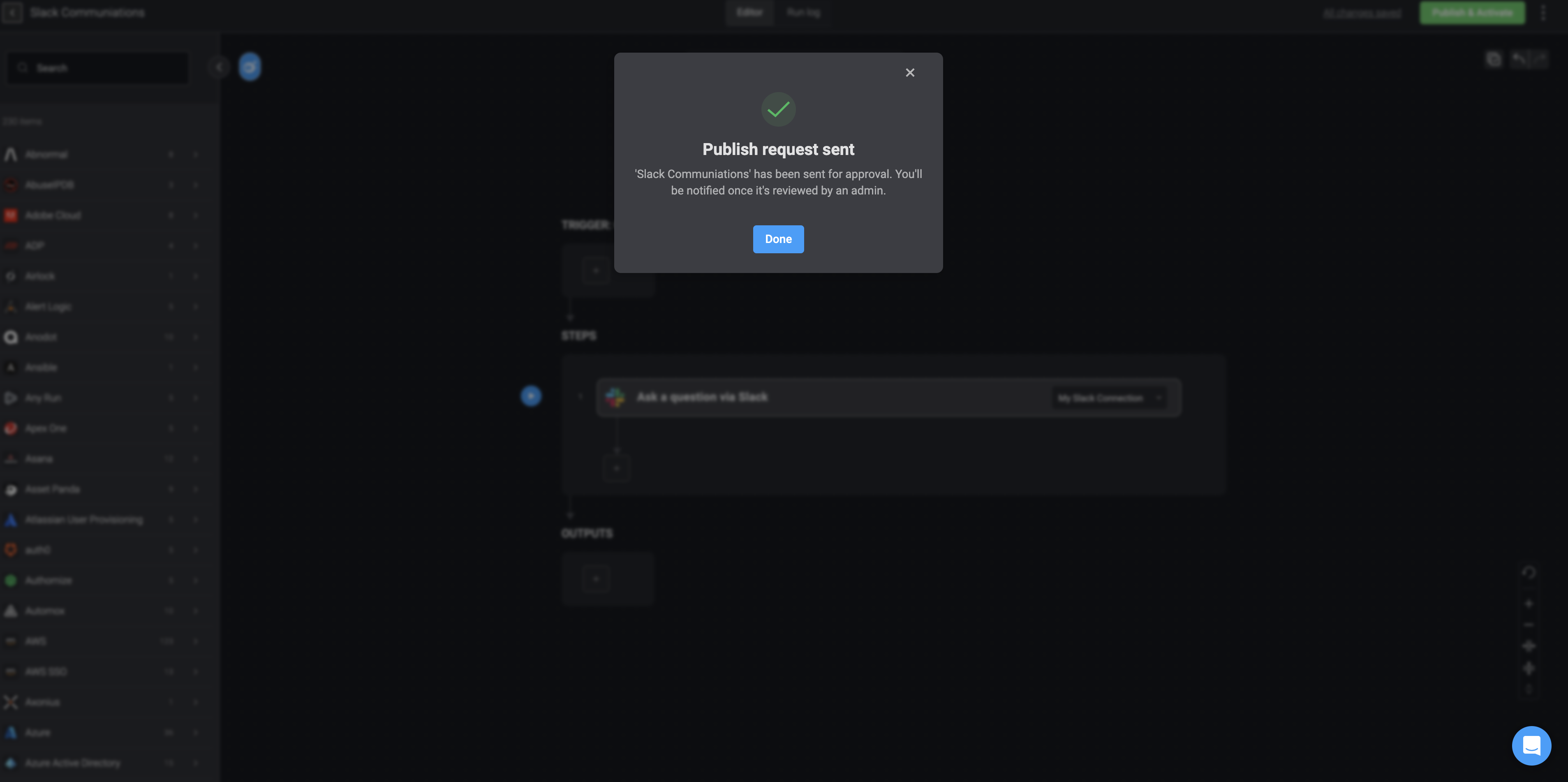
- Once the approver has made a decision, you'll be notified via email. The notification includes information about the workspace, the time of the request, the automation's version, the request ID, and any additional notes provided by the approver.
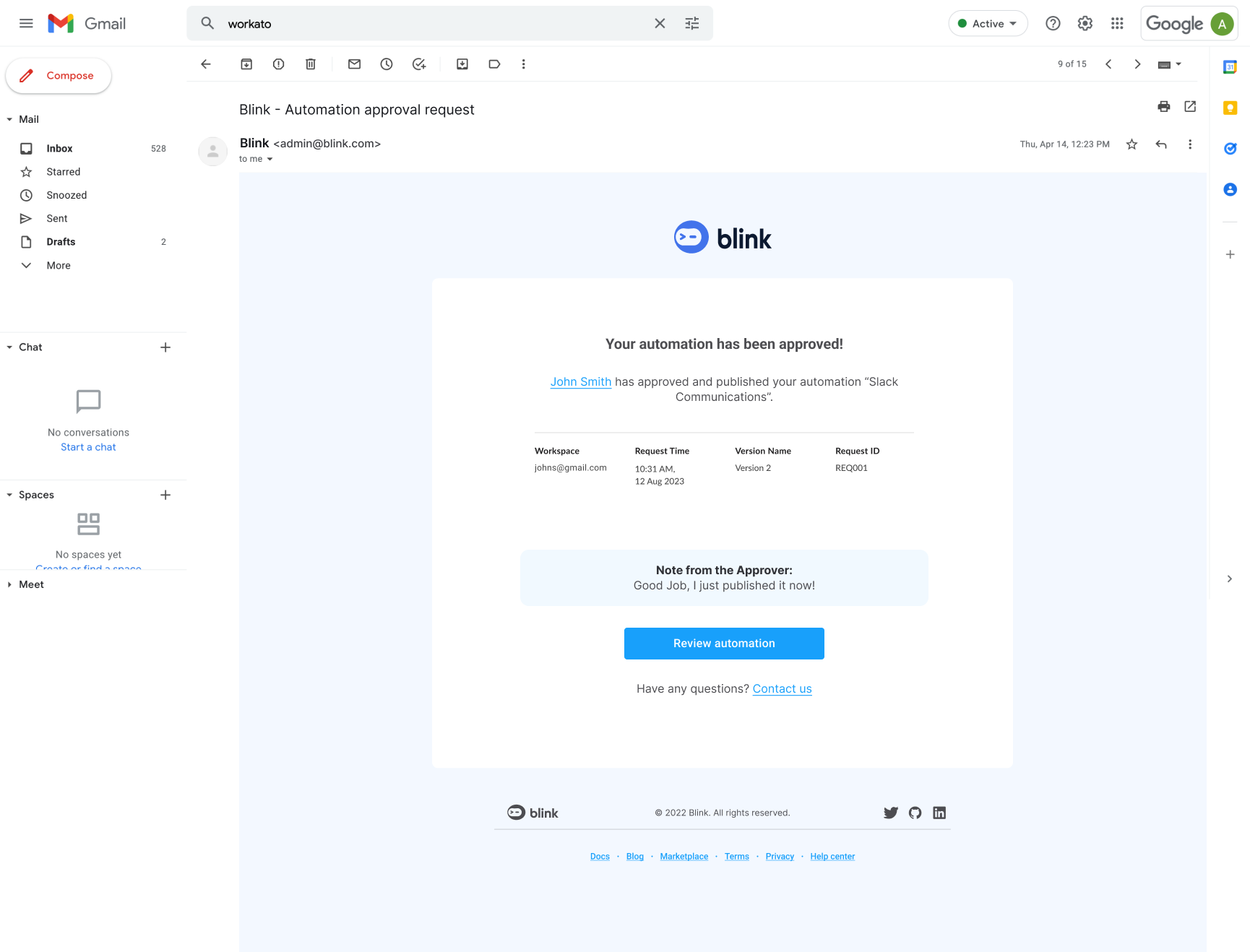
- For a more in-depth look at the approval request outcome, click the Review Automation button.
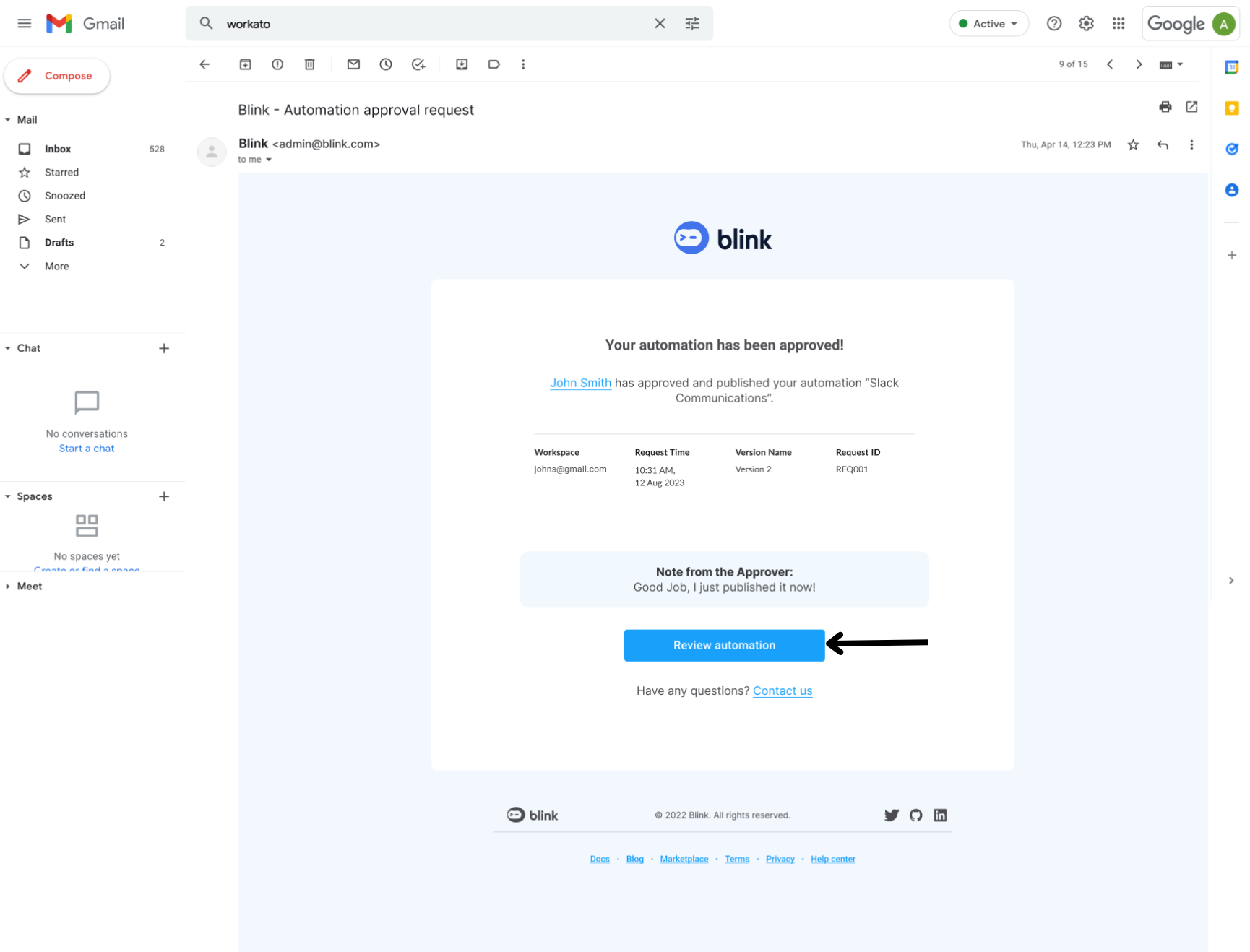
- A popup displaying the automation will appear, featuring the approval status in the top-left corner, the automation's name, the automation(s) version history, the option to edit the automation in the top-right corner, and any comments left by the approver. The builder can include their comments, triggering an email notification to the approver.
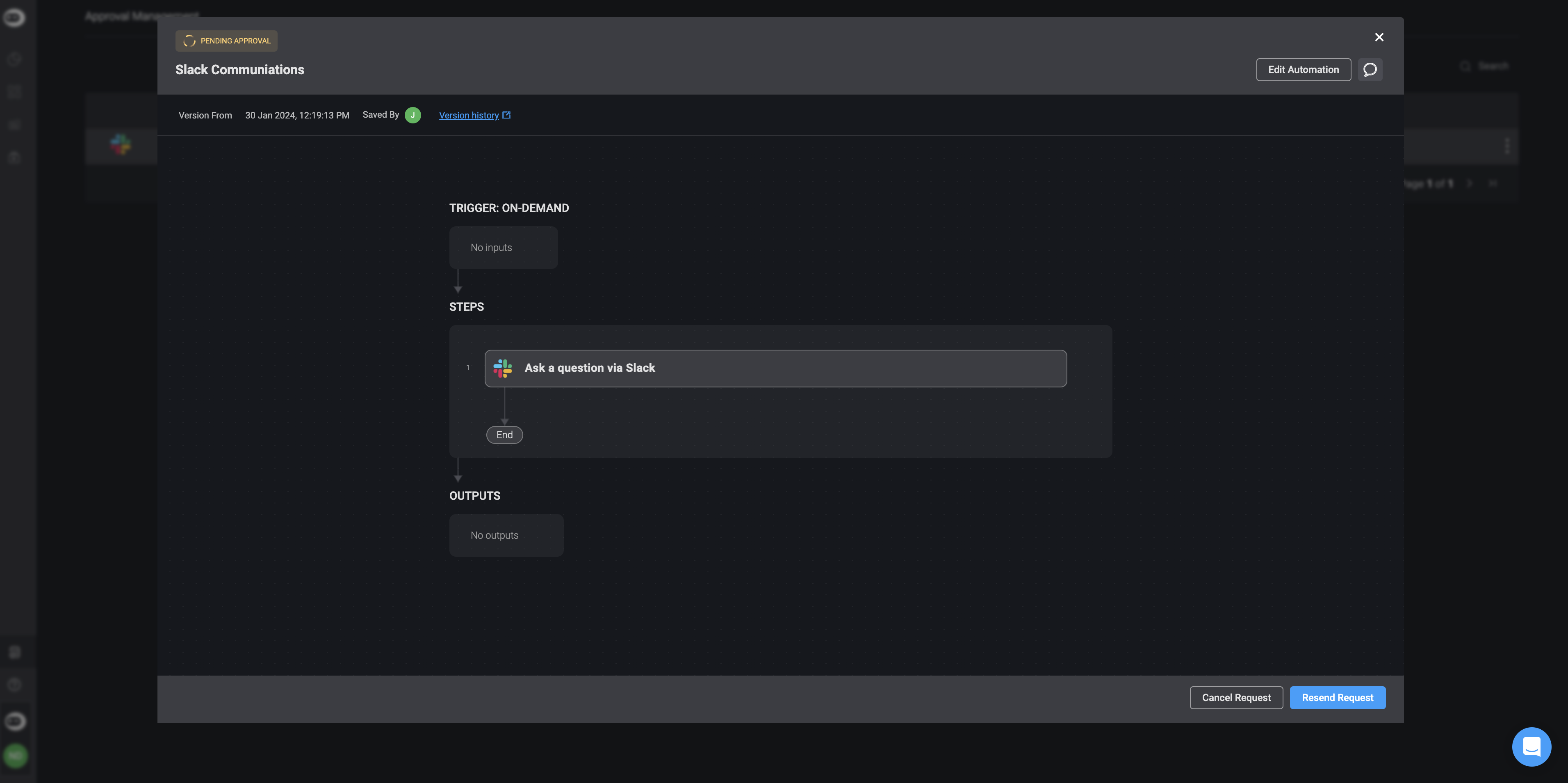
Please note that if the workspace owner approves the request, the builder will be allowed to publish this version of the automation, as long as it stays unchanged or no newer version has been published.
Approval Management as a Workspace Builder
In the sidebar, you can access the Approval Management page, where a table contains details about the automation(s) you have submitted for Approval requests.
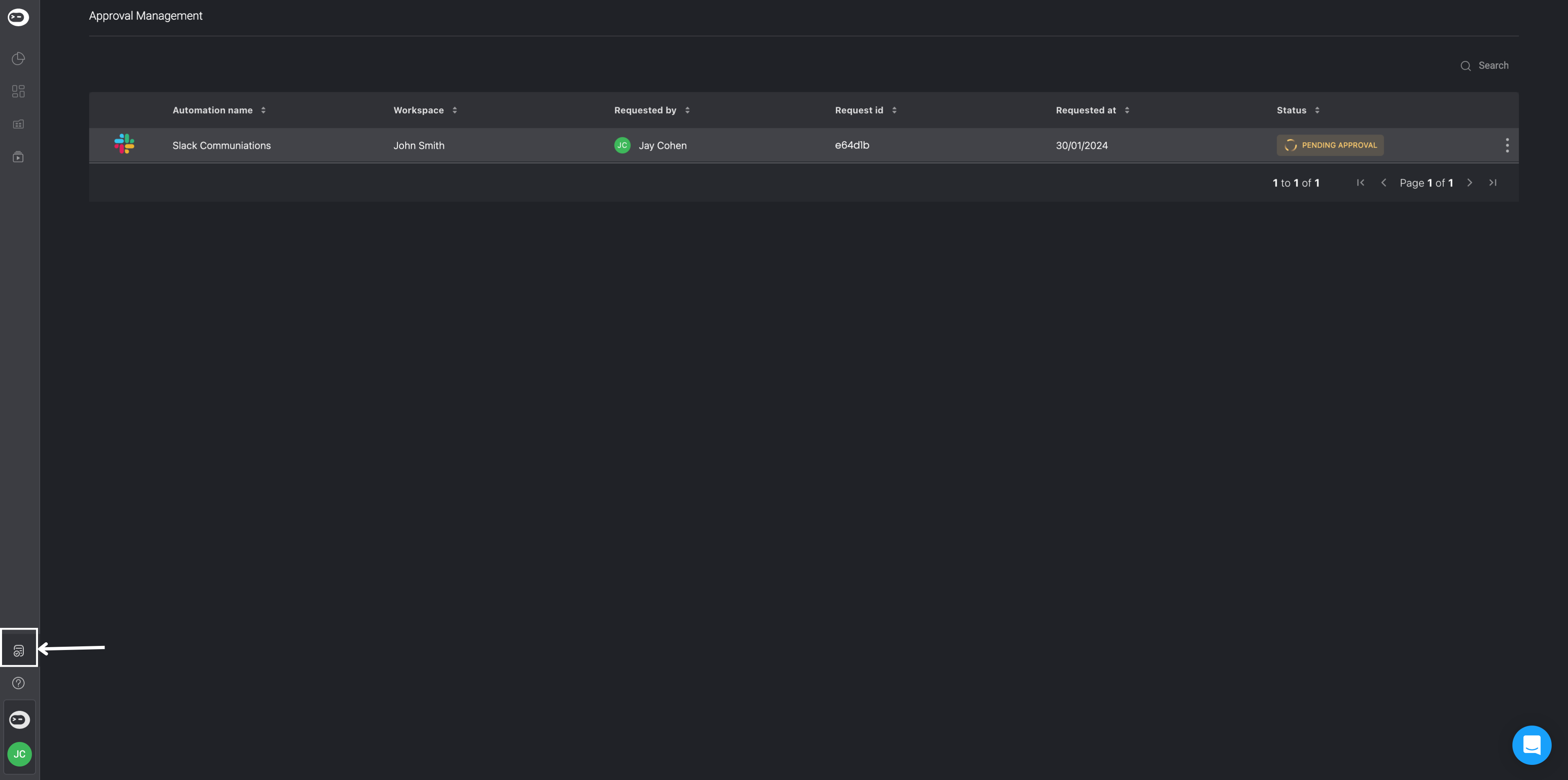
You can call also request a Publish Approval request from the Approval Management Table by clicking the icon in and selecting a request action.
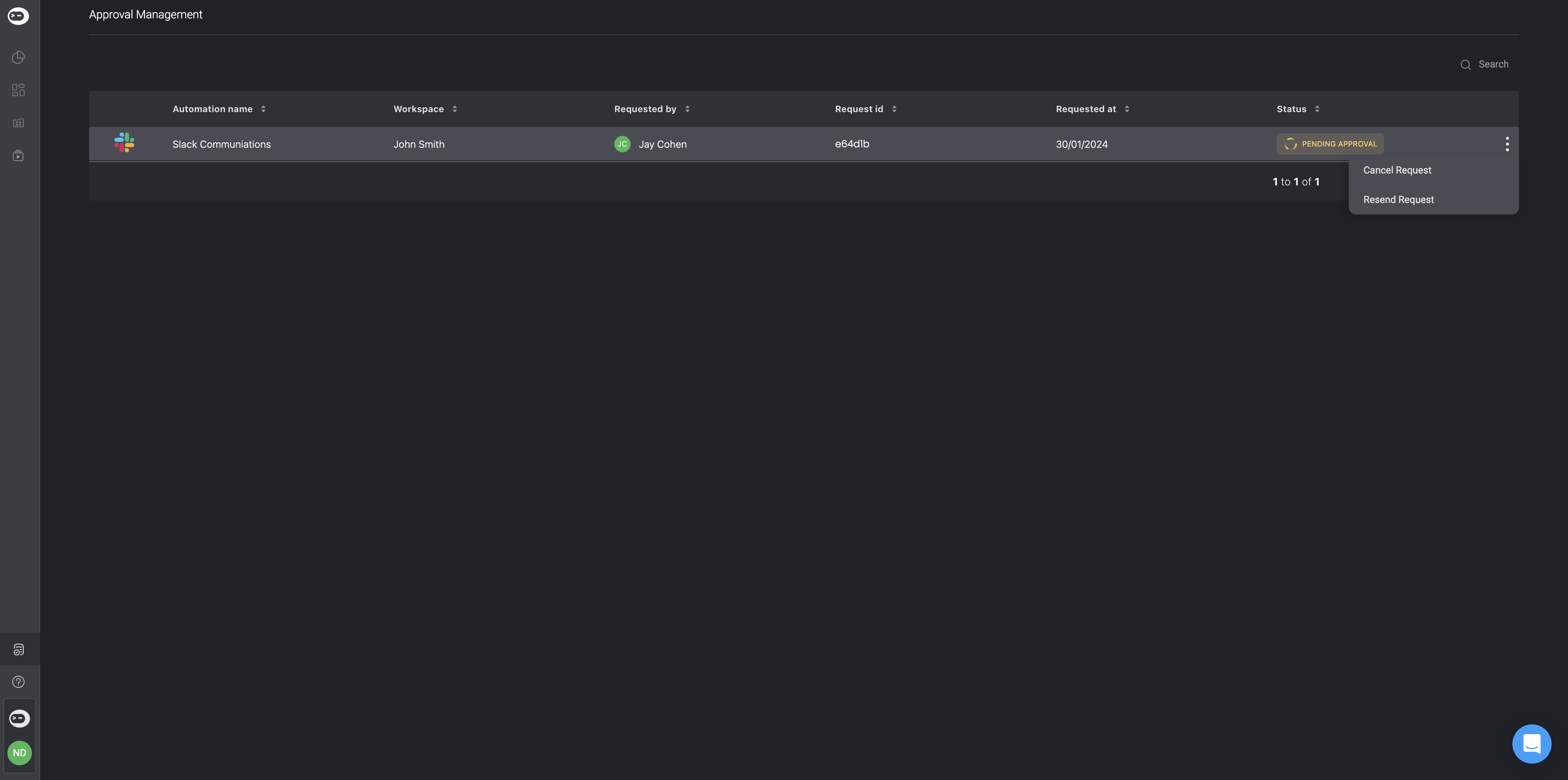
Publish Approval as the Workspace Owner
As the workspace owner, you'll receive an email notification requesting your approval for another user to publish an automation in your workspace.
This notification will contain details such as your workspace the user wants to publish the automation to, the time of the request, the automation's version, the request ID, and a note from the user regarding the approval request.
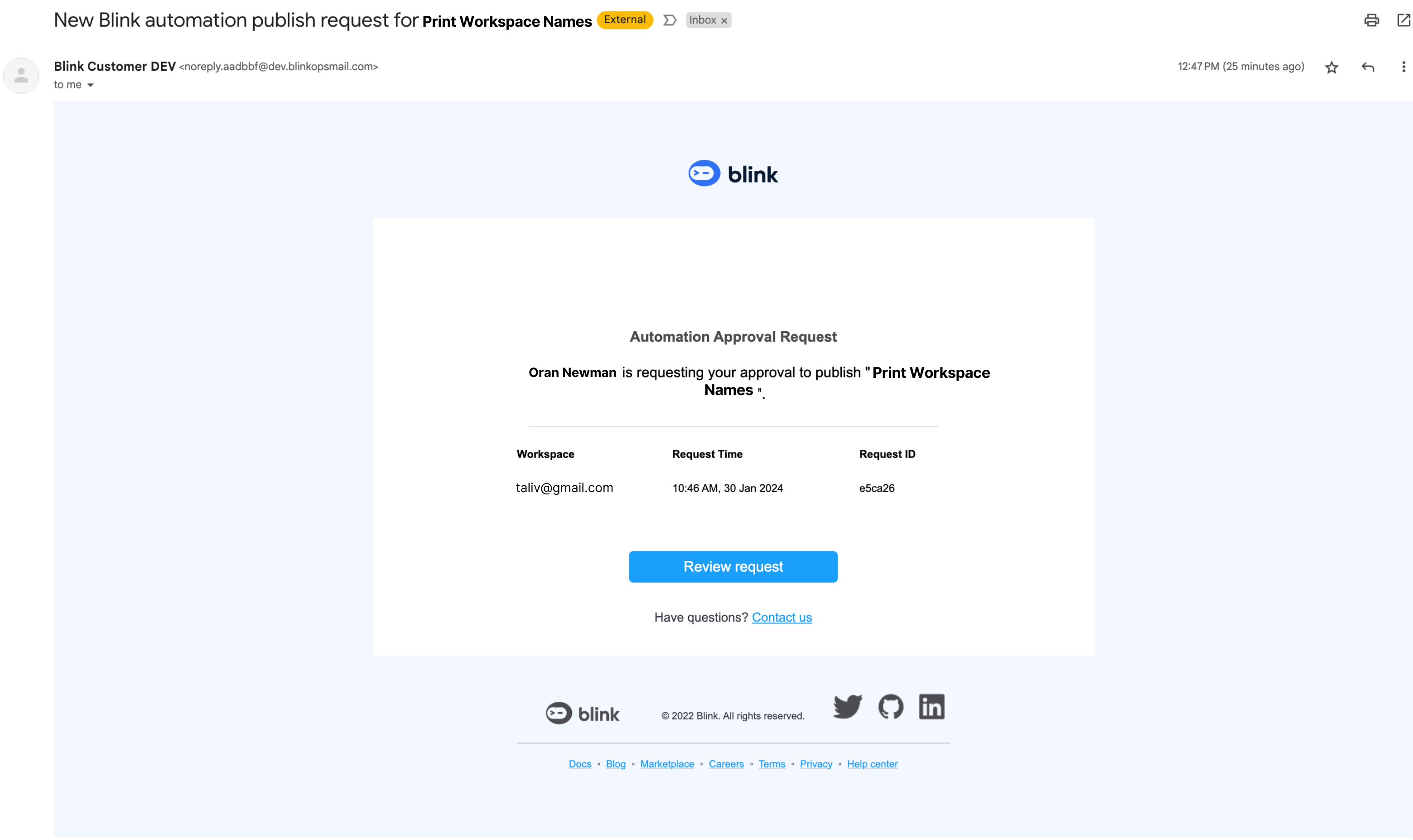
- You can review the request in greater detail by clicking the Review Request button.
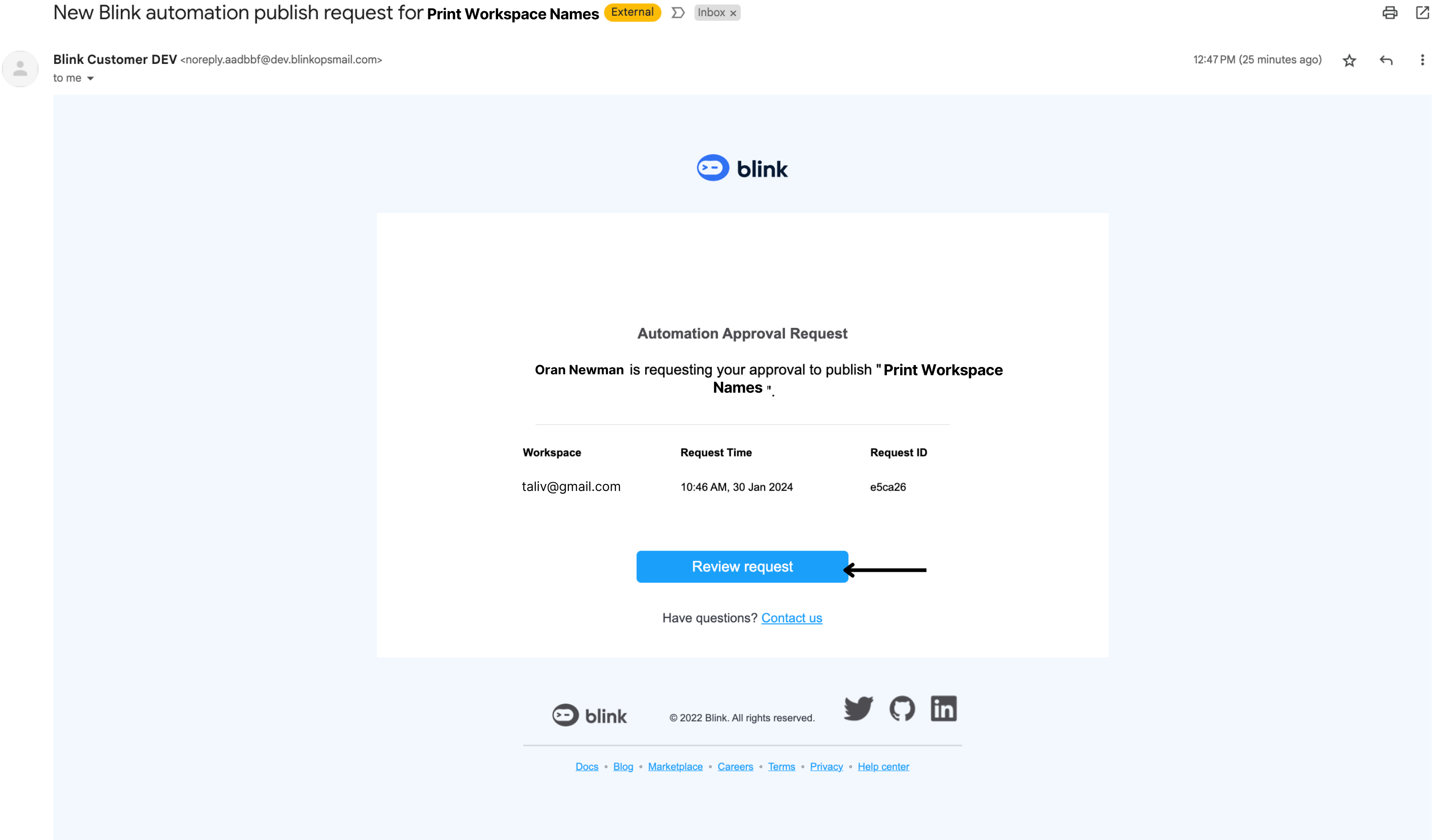
- A popup will display the requested automation for approval, along with all its details. You can also explore the automations version history as well as you can also compare the published automation version with the version sent for approval.
Please note,
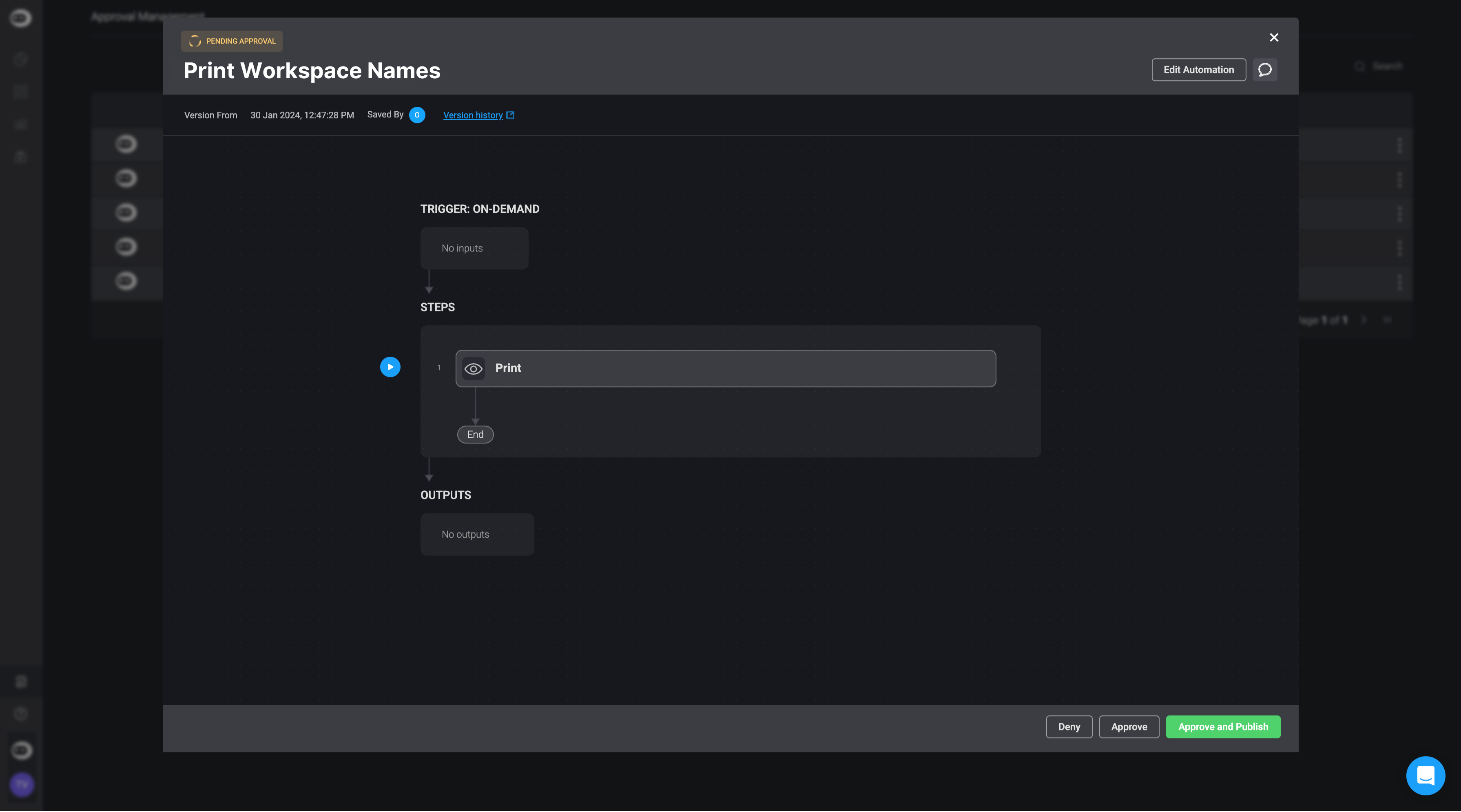
- As the approver, you have choices: Approve, Deny, or Approve & Publish the request to publish the automation to your workspace.
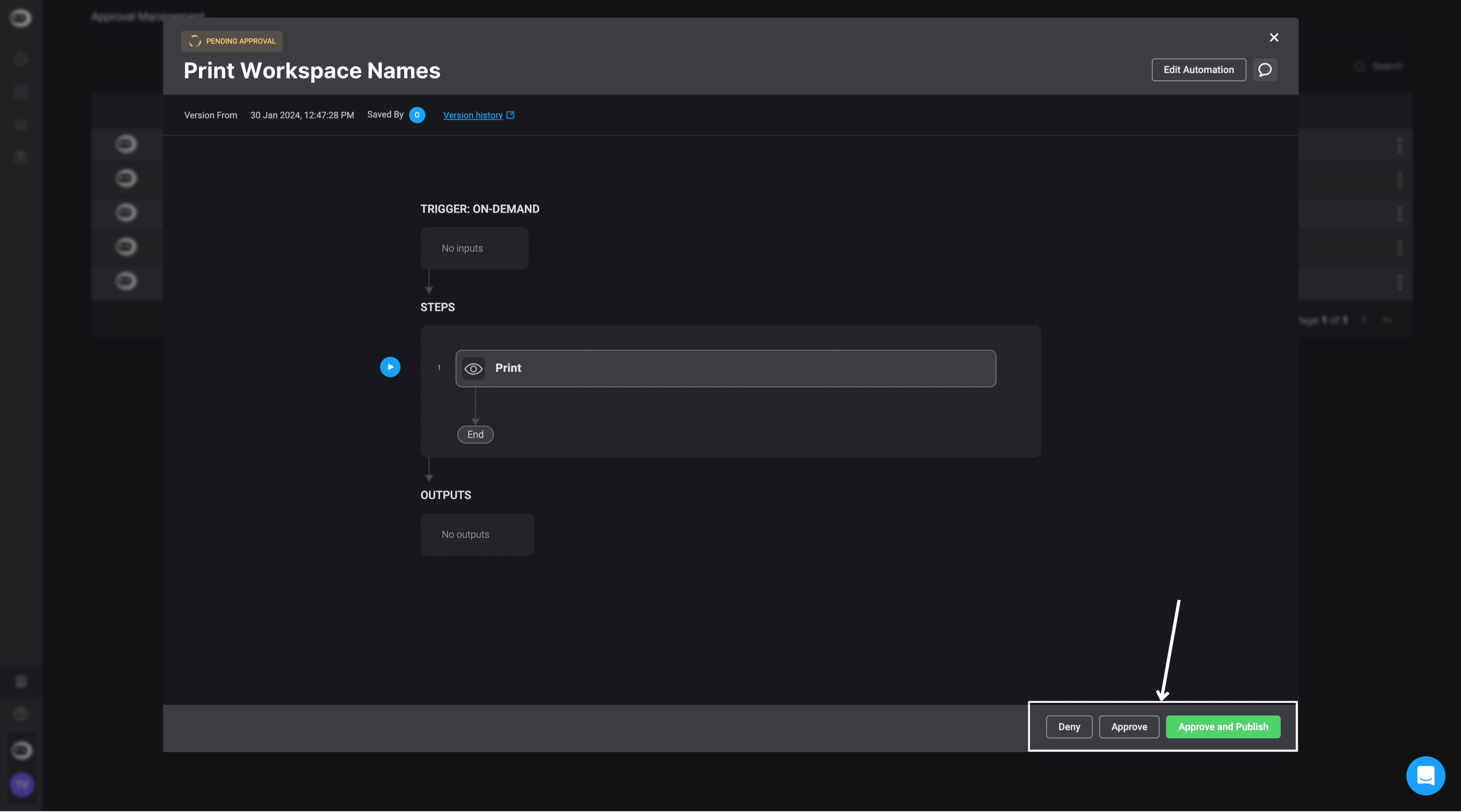
- If you choose the Deny request option, a popup will appear where you can provide a reason for the user as to why you have chosen to deny the request. Proceed by clicking the Deny button.
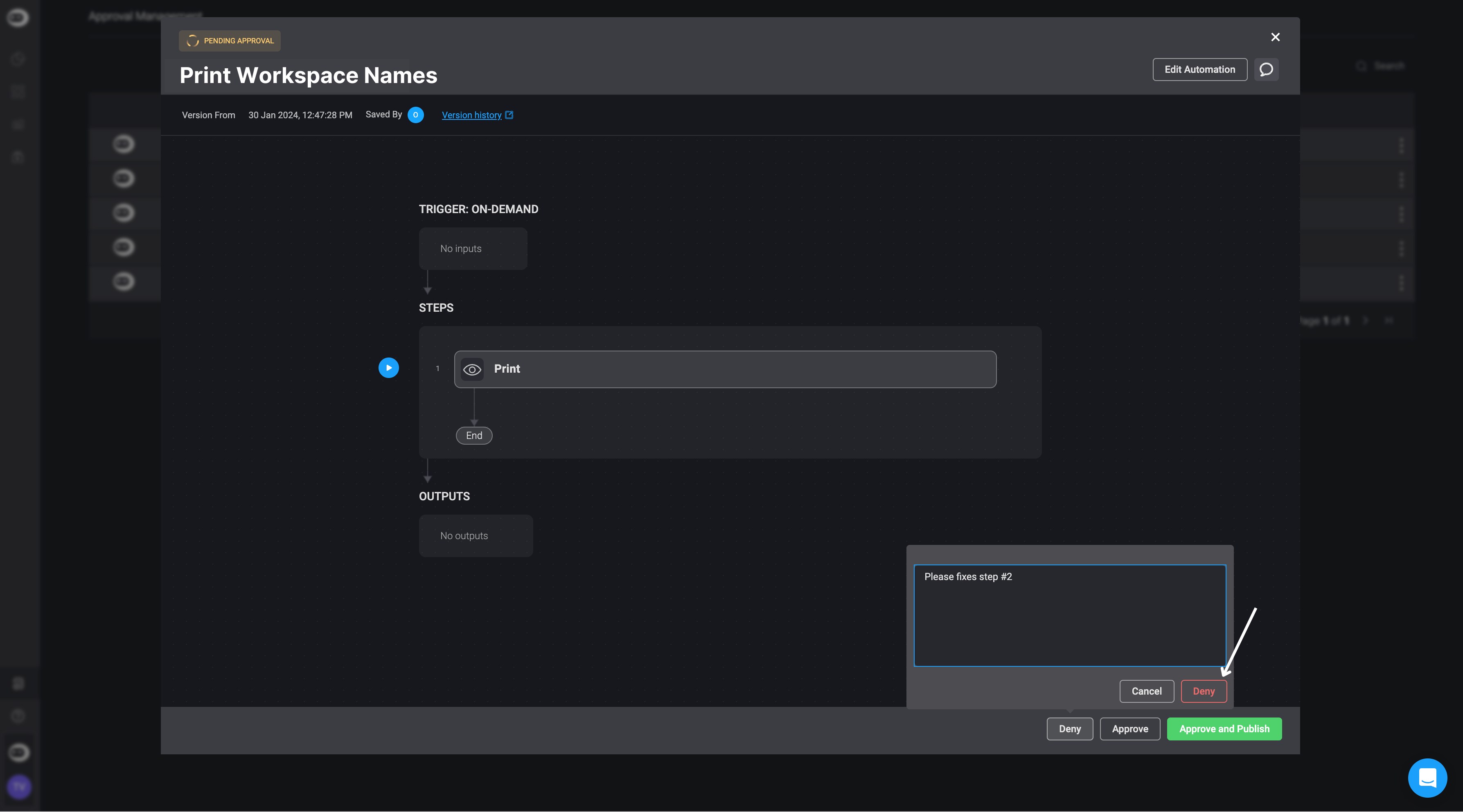
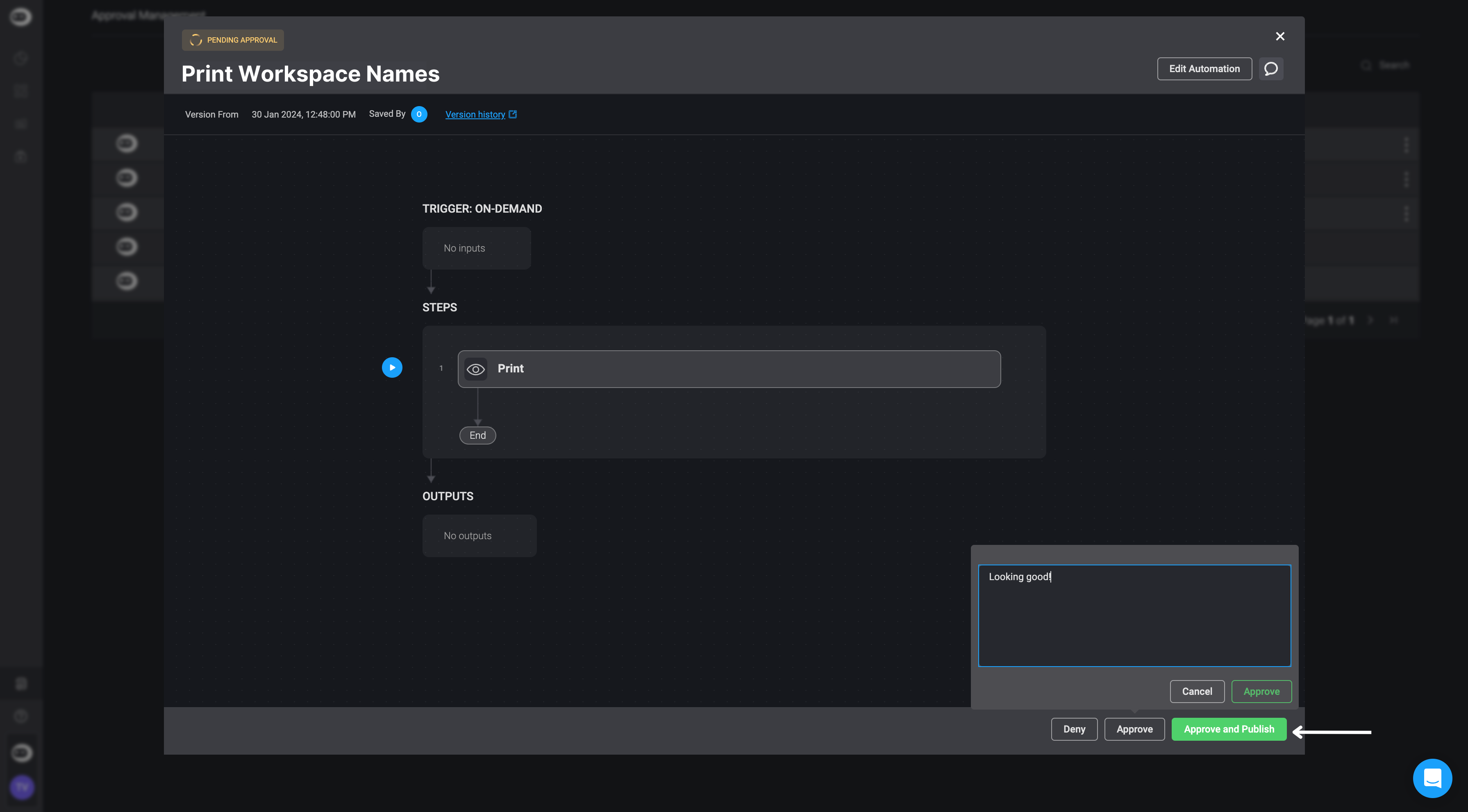
Approval Management as a Workspace Owner
In the sidebar, you can access the Approval Management page, where a table contains details about the automation(s) you have received for Approval requests.
The Approval Management page is on the tenant level, therefor if you are the owner of a few different workspaces you can see all the publish approval requests from all your workspaces.
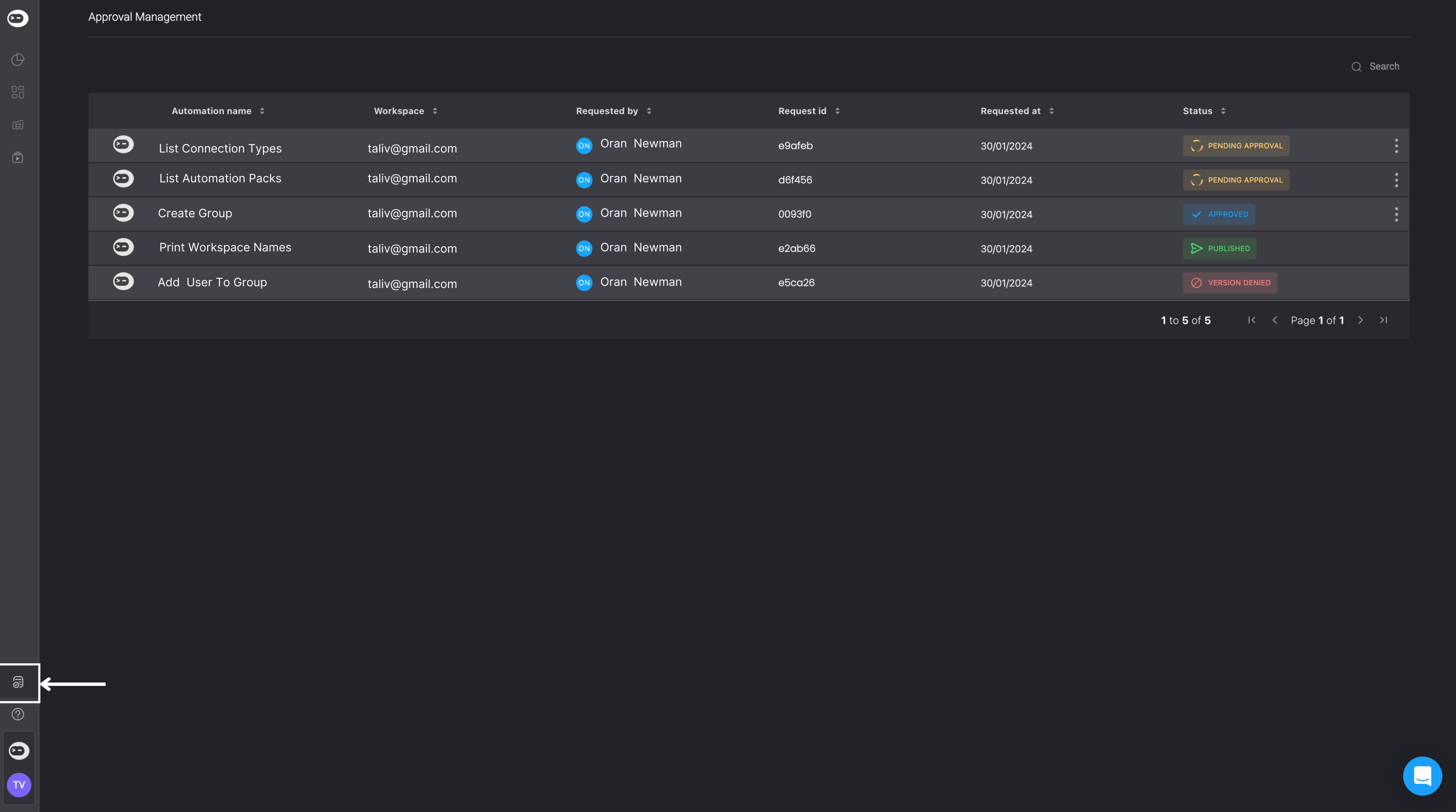
You can also Approve, Deny, or Approve & Publish the request from the Approval Management Table by clicking the icon in and selecting a request action.