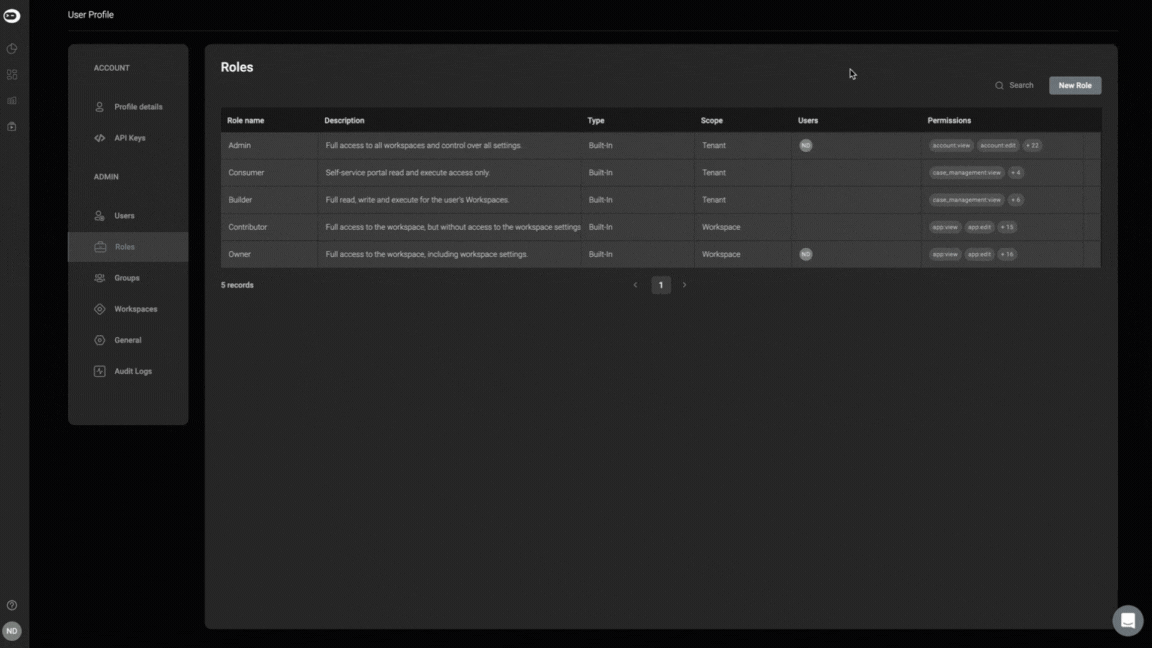Blink User Roles
When utilizing the Blink Platform, users are designated various roles. You can have different user roles assigned within two distinct scopes: the Tenant scope and the Workspace scope. Each of these scopes—Tenant and Workspace—comes with its own set of unique built-in user roles and user role permissions.Each Blink user, has one Tenant role, and a Workspace role for each Workspace they're a member of. Workspace roles can differ between Workspace. For example, a user can be an Owner in one Workspace, but a Contributor in another.
Please note that users holding a Tenant Admin Role have editing permissions across all tenant workspaces.
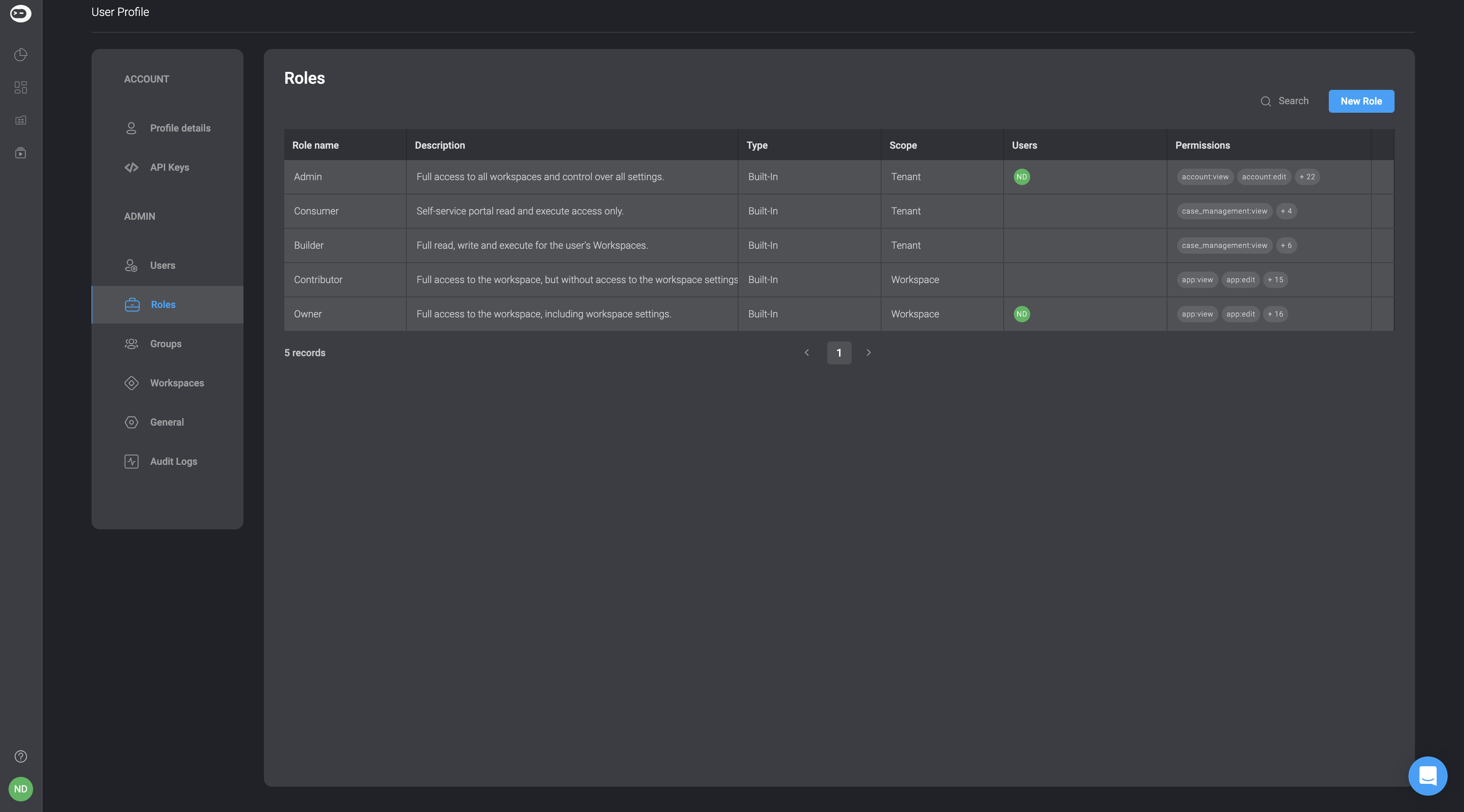
Roles Table
| Parameter | Description |
|---|---|
| Role Name | The different User Role. |
| Description | Description of the User Roles. |
| Type | Built-In or custom Blink User Role. |
| Scope | The scope in which the user role falls under- Workspace or Tenant. |
| Users | The Blink User the Role is being assigned to. |
| Permissions | Access permissions given to the selected User Role. |
Tenant User Role Scope:
Under the Tenant User Role Scope , you can be assigned a built-in user role as an admin, builder, consumer or any custom user role created in your Tenant.
Admin
As an Admin, you have full access to all Workspaces and control over all tenant settings.
Admin Permissions Table
| Permissions | Description | Scope |
|---|---|---|
| Account Settings | View entities and settings. | account:view |
| Account Settings | Invite users to the account. | account:invite |
| Account Settings | Create entities and update all settings. | account:edit |
| Self-Service Portal | View Services | self_service_portal:service:view |
| Self-Service Portal | View Apps | self_service_portal:app:view |
| Self-Service Portal | Execute Services | self_service_portal:service:execute |
| Self-Service Portal | Execute Apps | self_service_portal:app:execute |
| Workspaces | View Workspaces | workspace:view |
Consumer
As a Consumer, you have full access to Self-service portal access and read only access to Case management
Consumer Permissions Table
| Permissions | Description | Scope |
|---|---|---|
| Self-Service Portal | View Services | self_service_portal:service:view |
| Self-Service Portal | View Apps | self_service_portal:app:view |
| Self-Service Portal | Execute Services | self_service_portal:service:execute |
| Self-Service Portal | Execute Apps | self_service_portal:app:execute |
Builder
As a Builder, you have access to workspaces you are a member of and have full access to the Self Service Portal.
Builder Permissions Table
| Permissions | Description | Scope |
|---|---|---|
| Self-Service Portal | View Services | self_service_portal:service:view |
| Self-Service Portal | View Apps | self_service_portal:app:view |
| Self-Service Portal | Execute Services | self_service_portal:service:execute |
| Self-Service Portal | Execute Apps | self_service_portal:app:execute |
| Workspaces | View Workspaces | workspace:view |
Workspaces User Role Scope
Under the Workspace User Role Scope , you can be assigned a built-in role as a contributor or owner. or any custom Workspace user role created in your Tenant.
To assign a user a Workspace Role , follow these instructions.
Owner
As an owner, you have full access to the workspace and workspace settings.
Owner Permissions Table
| Permissions | Description | Scope |
|---|---|---|
| Apps | View existing applications | app:view |
| Apps | Create and edit applications | app:edit |
| Automations | View existing automations | automations:view |
| Automations | Create and edit automations | automations:edit |
| Case Management | View existing cases | case_management:view |
| Case Management | Create and edit cases. | case_management:edit |
| Case Management | Manage case management settings. | case_management:admin |
| Connections | View existing connections | connections:view |
| Connections | Create and edit connections | connections:edit |
| Global Variables | View existing global variables | global_variables:view |
| Global Variables | Create and edit global variables | global_variables:edit |
| Runners | View existing runners | runners:view |
| Runners | Create and edit runners | runners:edit |
| Tables | View existing tables | tables:view |
| Tables | Create and edit tables | tables:edit |
| Workspaces | Update workspace settings | workspaces:edit |
| Workspaces | Delete workspaces | workspaces:delete |
Contributor
As a contributor, you have full access to the workspaces.
Contributor Permissions Table
| Permissions | Description | Scope |
|---|---|---|
| Apps | View existing applications | app:view |
| Apps | Create and edit applications | app:edit |
| Automations | View existing automations | automations:view |
| Automations | Create and edit automations | automations:edit |
| Case Management | View existing cases | case_management:view |
| Case Management | Create and edit cases. | case_management:edit |
| Case Management | Manage case management settings. | case_management:admin |
| Connections | View existing connections | connections:view |
| Connections | Create and edit connections | connections:edit |
| Global Variables | View existing global variables | global_variables:view |
| Global Variables | Create and edit global variables | global_variables:edit |
| Runners | View existing runners | runners:view |
| Runners | Create and edit runners | runners:edit |
| Tables | View existing tables | tables:view |
| Tables | Create and edit tables | tables:edit |
Viewer
As a viewer, you can only observe the mentioned features without the ability to edit or create them.
Viewer Permissions Table
| Permissions | Description | Scope |
|---|---|---|
| Apps | View existing applications | app:view |
| Automations | View existing automations | automations:view |
| Case Management | View existing cases | automations:view |
| Connections | View existing connections | connections:view |
| Global Variables | View existing global variables | global_variables:view |
| Runners | View existing runners | runners:view |
| Tables | View existing tables | tables:view |
In the top-right corner, click on New Role, which will take you to a page where you can customize user role permissions by selecting the relevant checkboxes for a specific user.
Adding a New Role
In the top-right corner, click on New Role button in the top right-corner.
A dialogue box will open, displaying all user role permissions.
Add a Role Name and a Role Description.
Select a Role Scope by selecting between a Tenant Role or a Workspace Role from the dynamic dropdown.
Please note that Tenant Role or a Workspace Role have different access permissions.
- Then, select the relevant checkboxes to customize user role permissions and then click the create icon.