Workspace Management
In the Workspace Management settings you can find all your workspaces in one place making it easier to manage, as well as all the details related to your workspaces.
Create a new Workspace
Navigate to Account Settings by selecting the circle displaying your initials in the bottom-left corner.
Next, select Workspaces from the options provided.
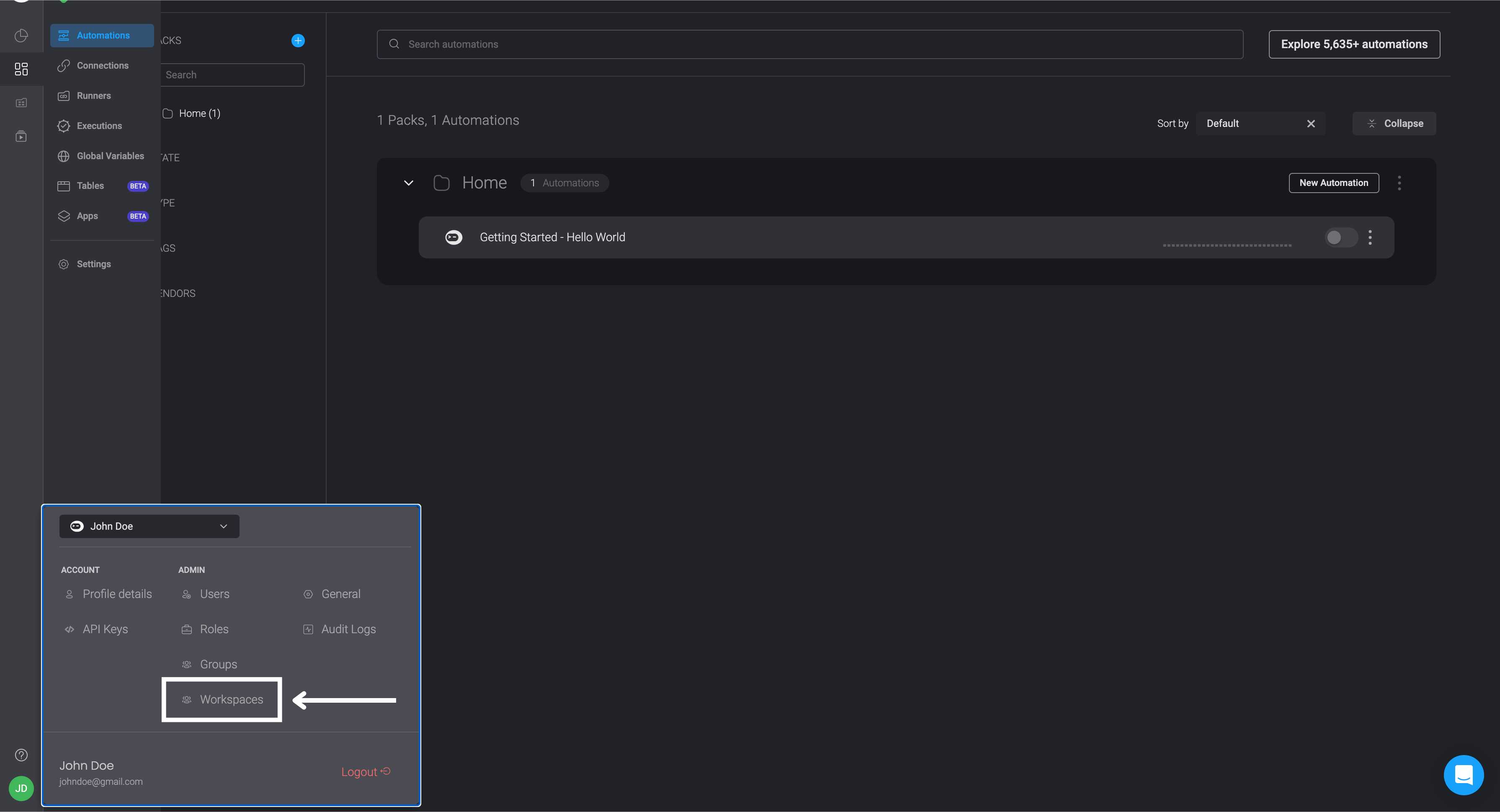
- You will be taken to the Workspaces settings. In the top-right corner select the New Workspace button.
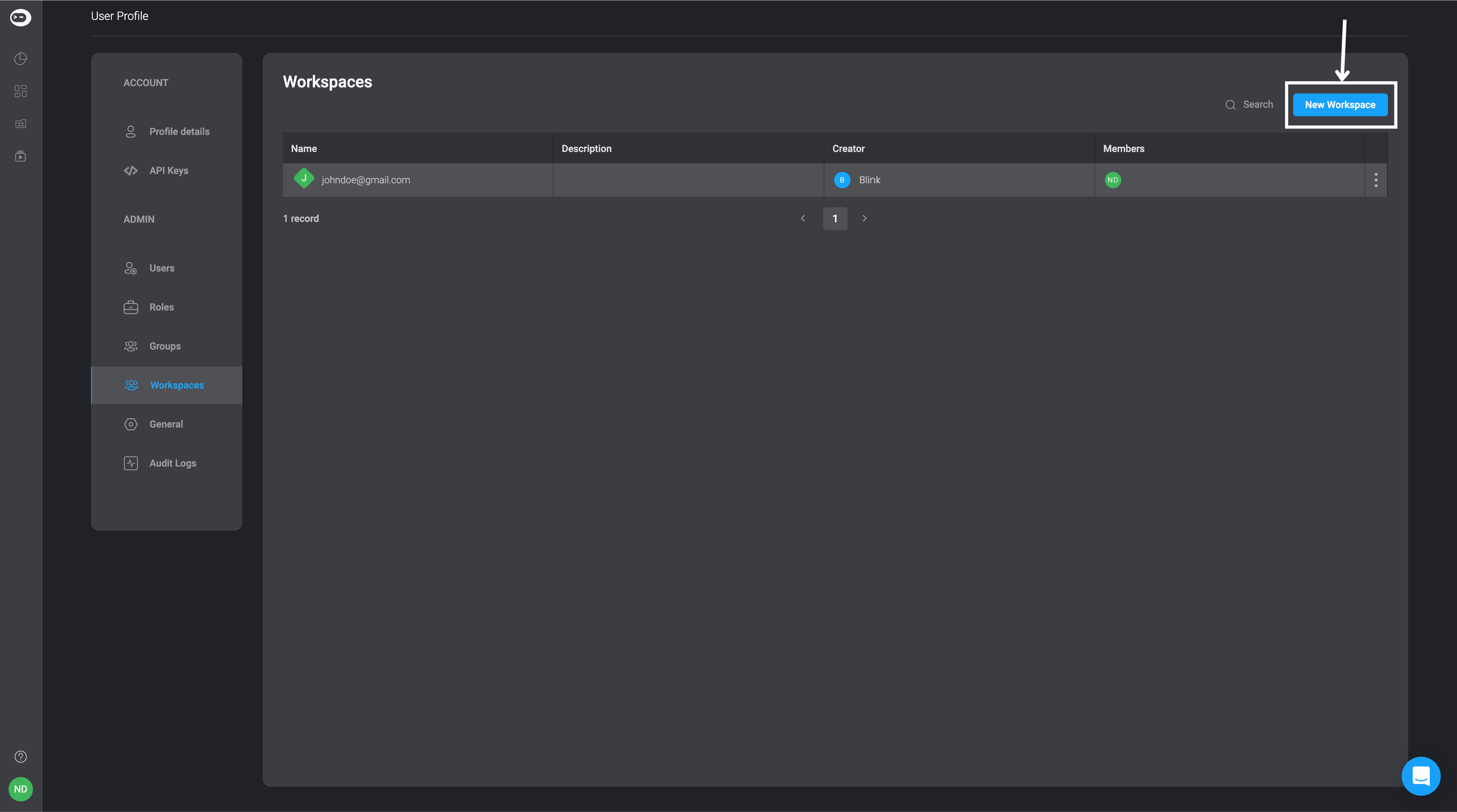
- A popup will appear. Add a workspace name and an optional description. Click the Add button in the bottom-right corner to create your new workspace.
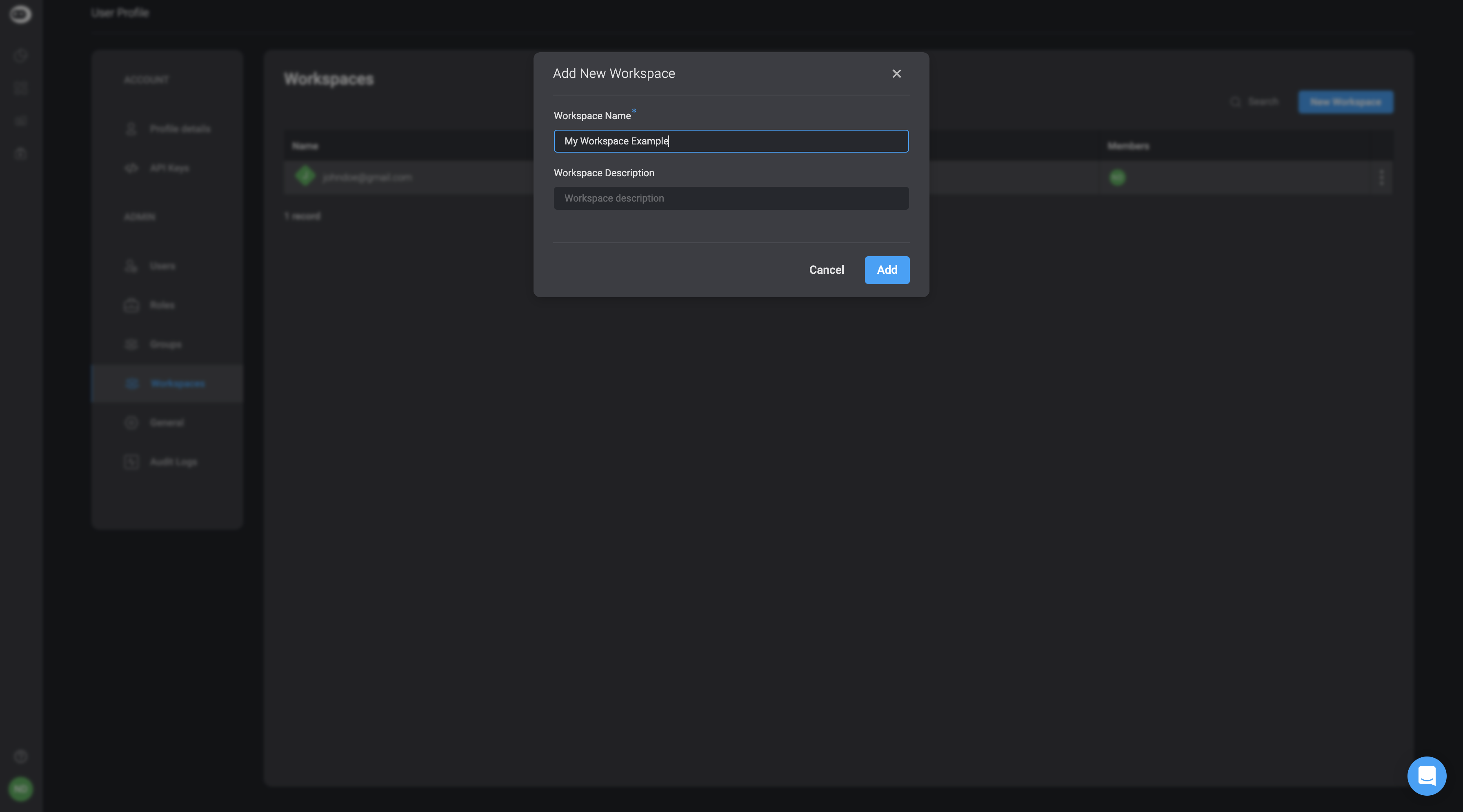
| Role | Description |
|---|---|
| Name | The Name of the Workspace |
| Description | The description describing the workspace |
| Creator | The user who created the workspace. |
| Members | User members of the workspace |
Workspace Navigation
- In the Workspace table, navigate to the chosen workspace by clicking
icon on the right-hand side of the row and selecting the Go to Workspace option. This will open the selected workspace in a new tab.
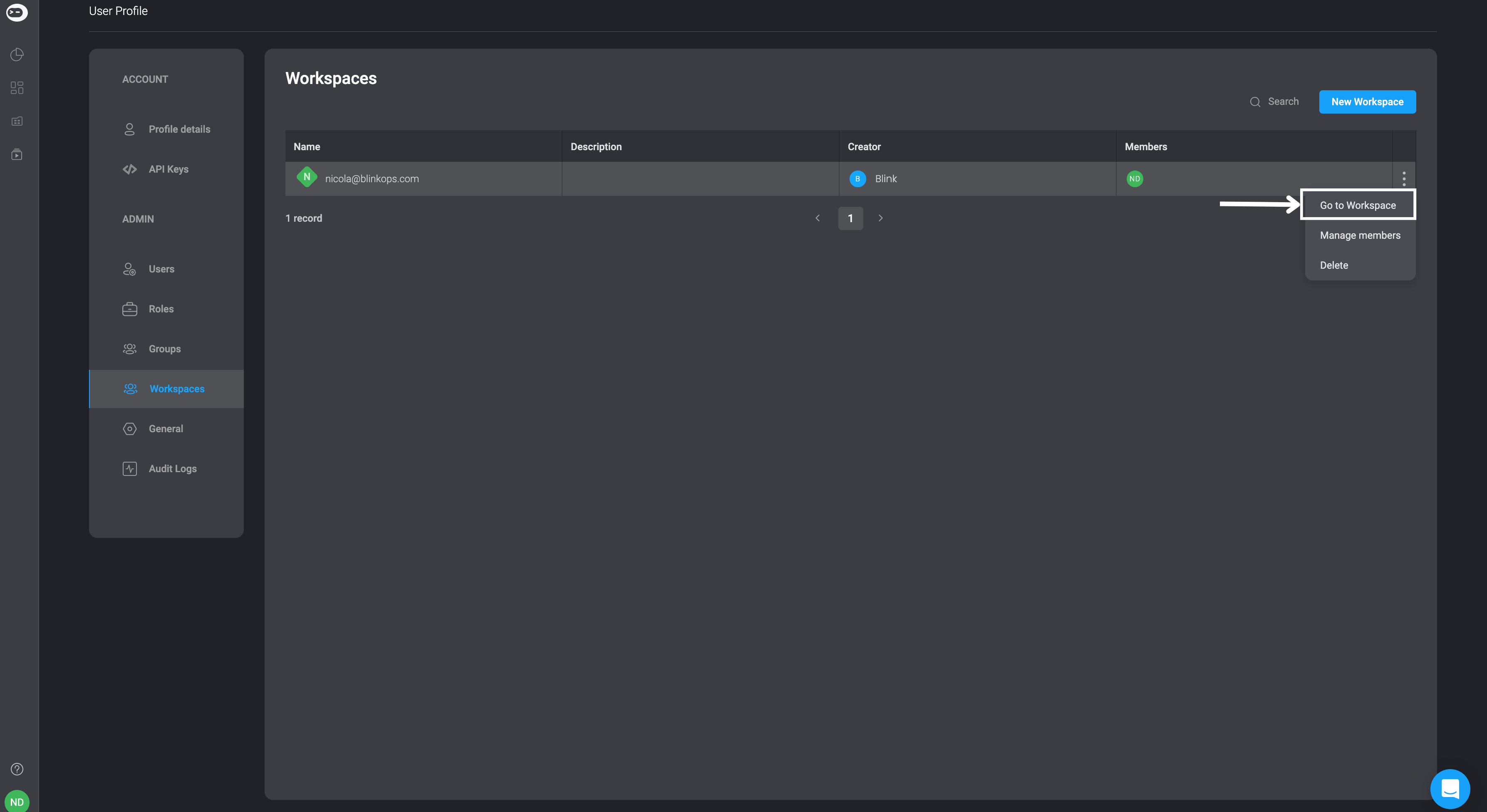
Manage Members
- Manage Members of a workspace by clicking the
icon on the right-hand side of the selected Workspace and select the Manage Members option.
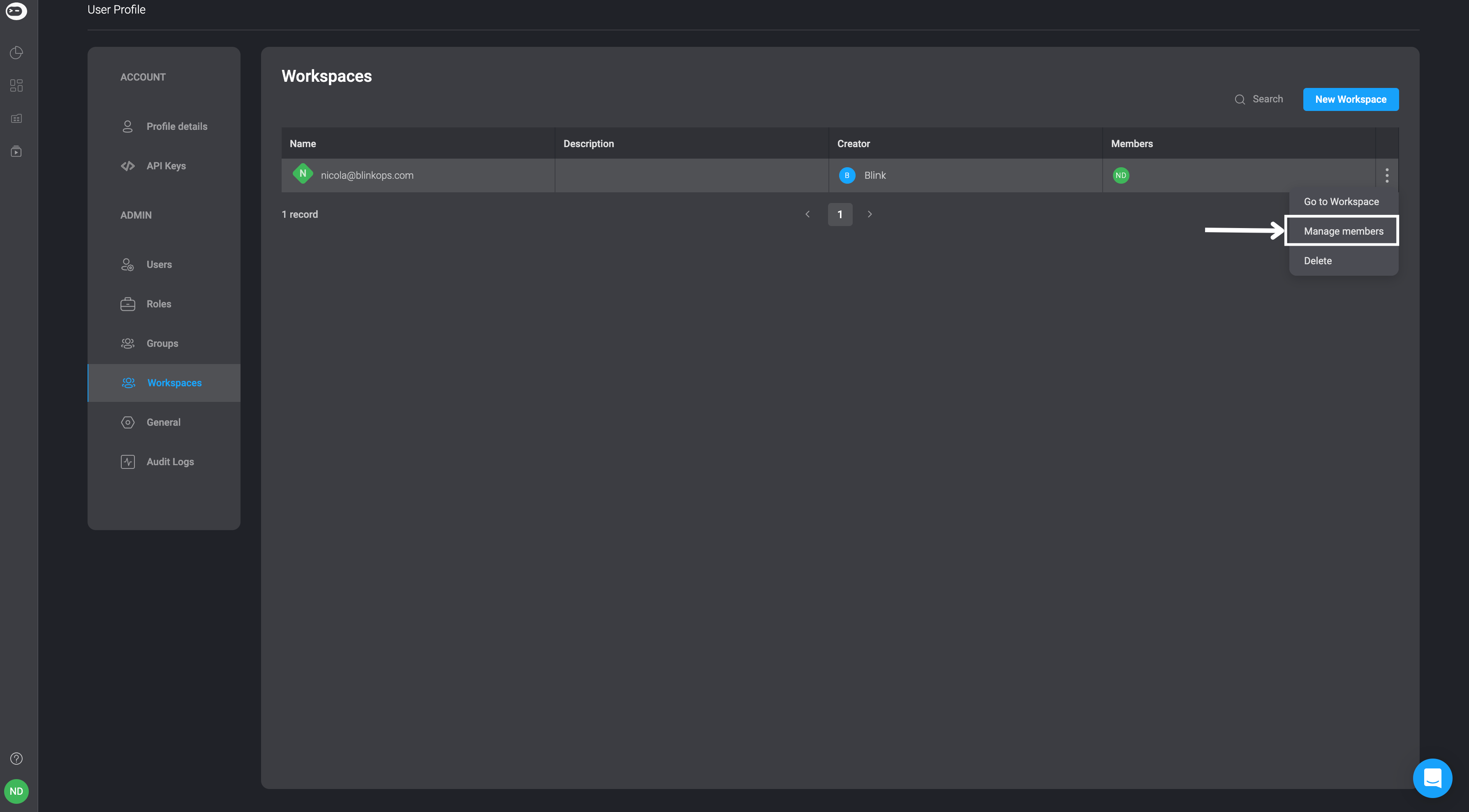
- A popup will appear, where you will have the option to add users or groups to the selected Workspace by entering the name of the user, group or email addresses and then selecting the Add button. You can also assign roles such as Contributor or Owner to users in the selected workspace.
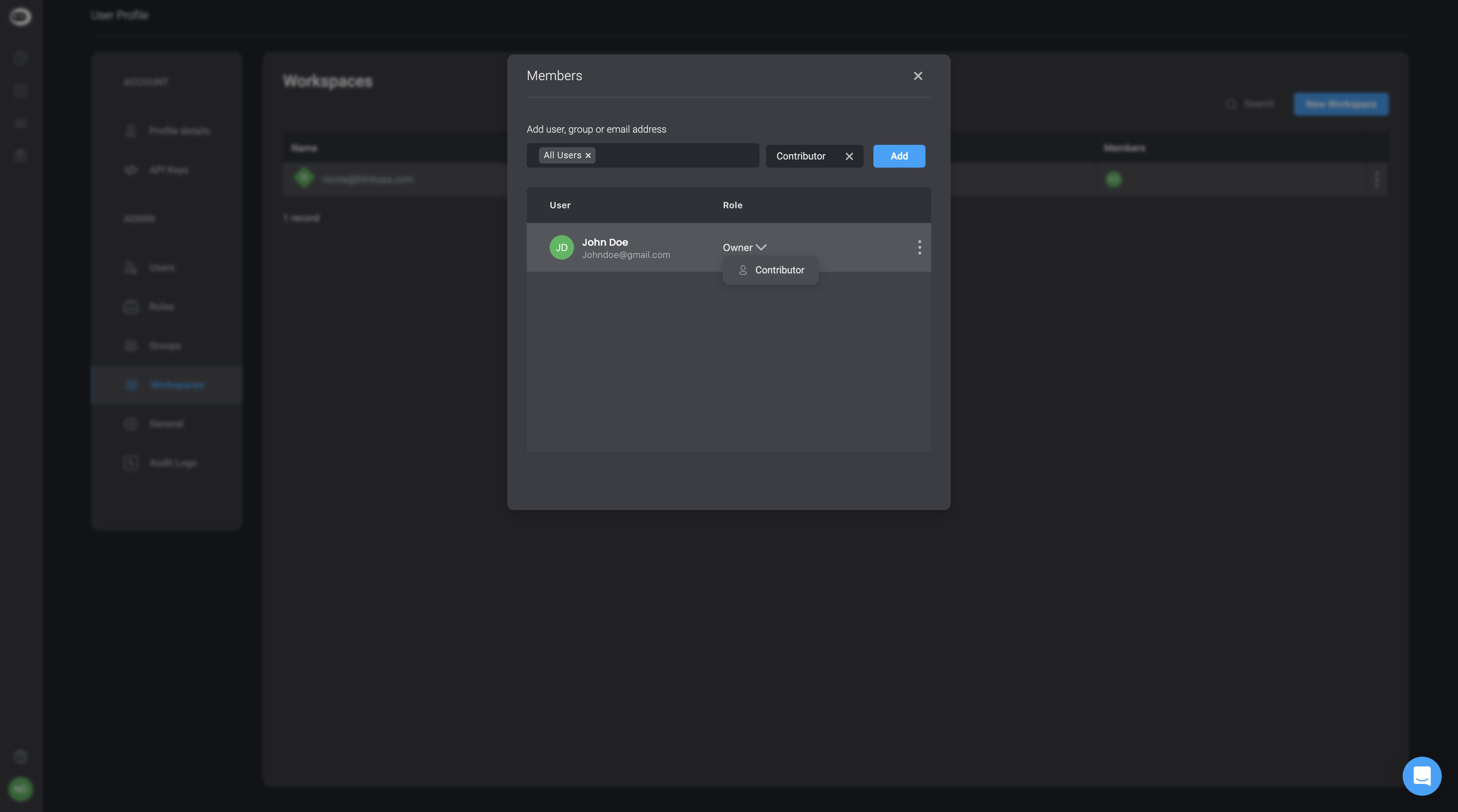
- If you would like to remove a user from the selected workspace, click on
icon next to their name and select the remove option.
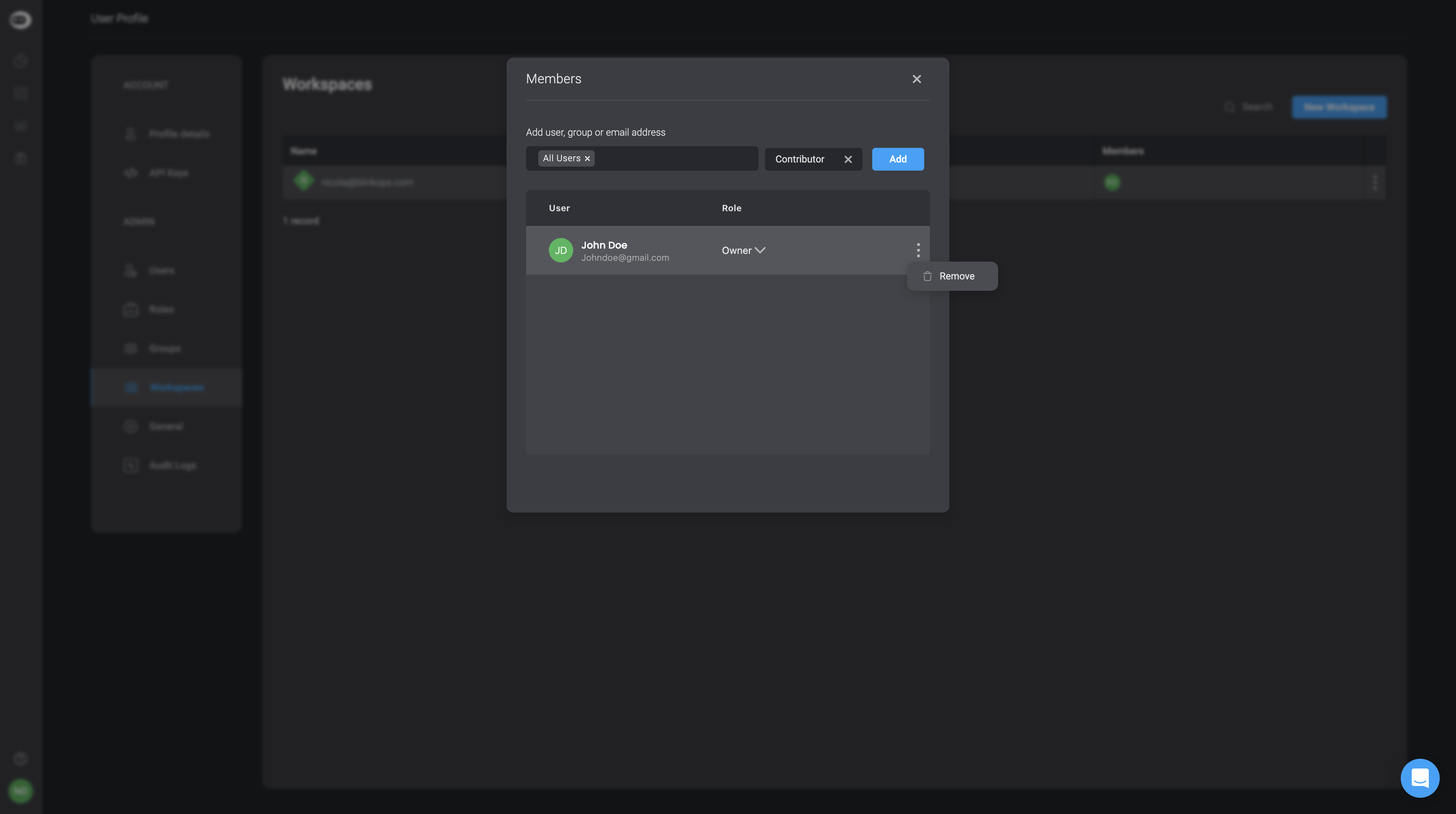
Editing Workspace
- If you wish to edit any details to the workspace table, simply double-click on the cell you want to modify. Make the necessary changes and then click outside the cell to automatically save your updates. For Example:
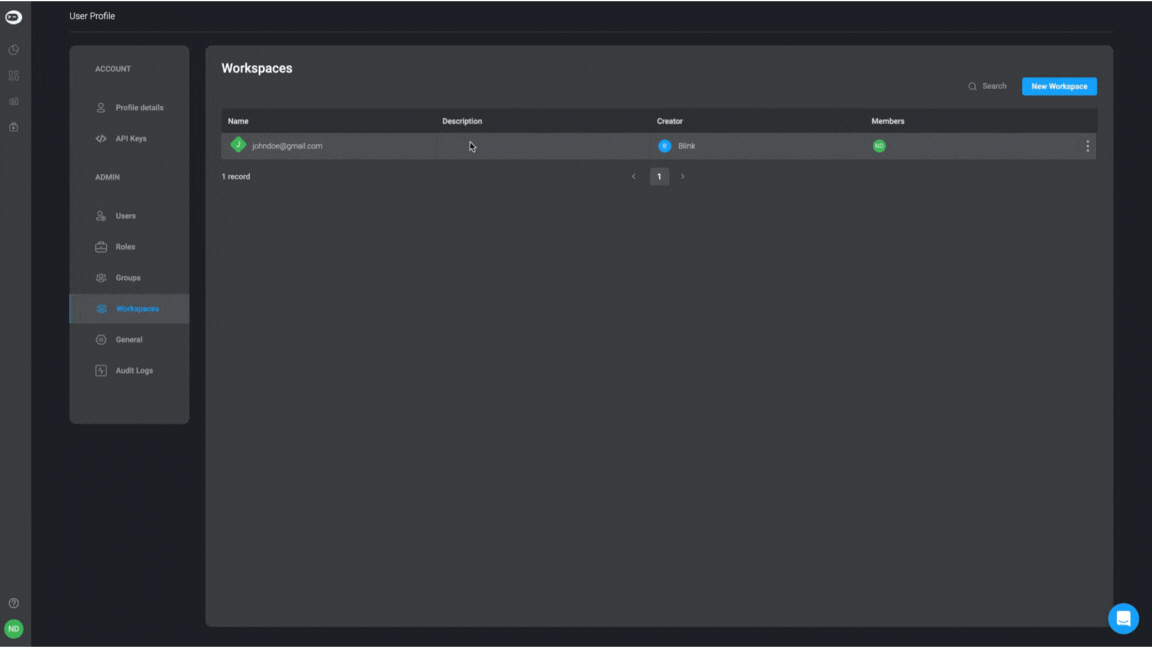
Deleting a Workspace
- If you would like to delete a Workspace from the table , click on the
icon on the right-hand side of the row and select the delete option.
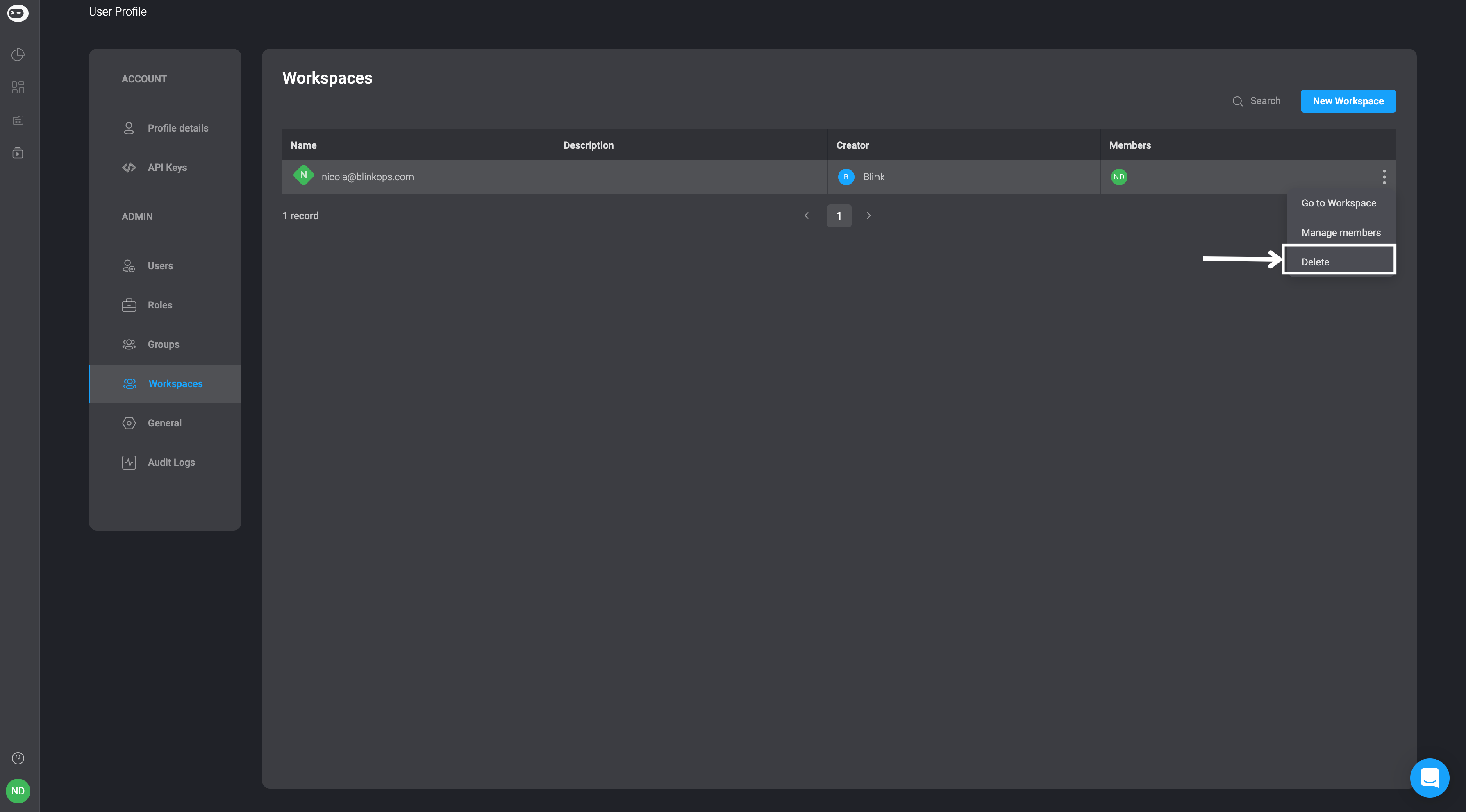
- A popup box will appear asking you to type delete to confirm the removal of the selected workspace.
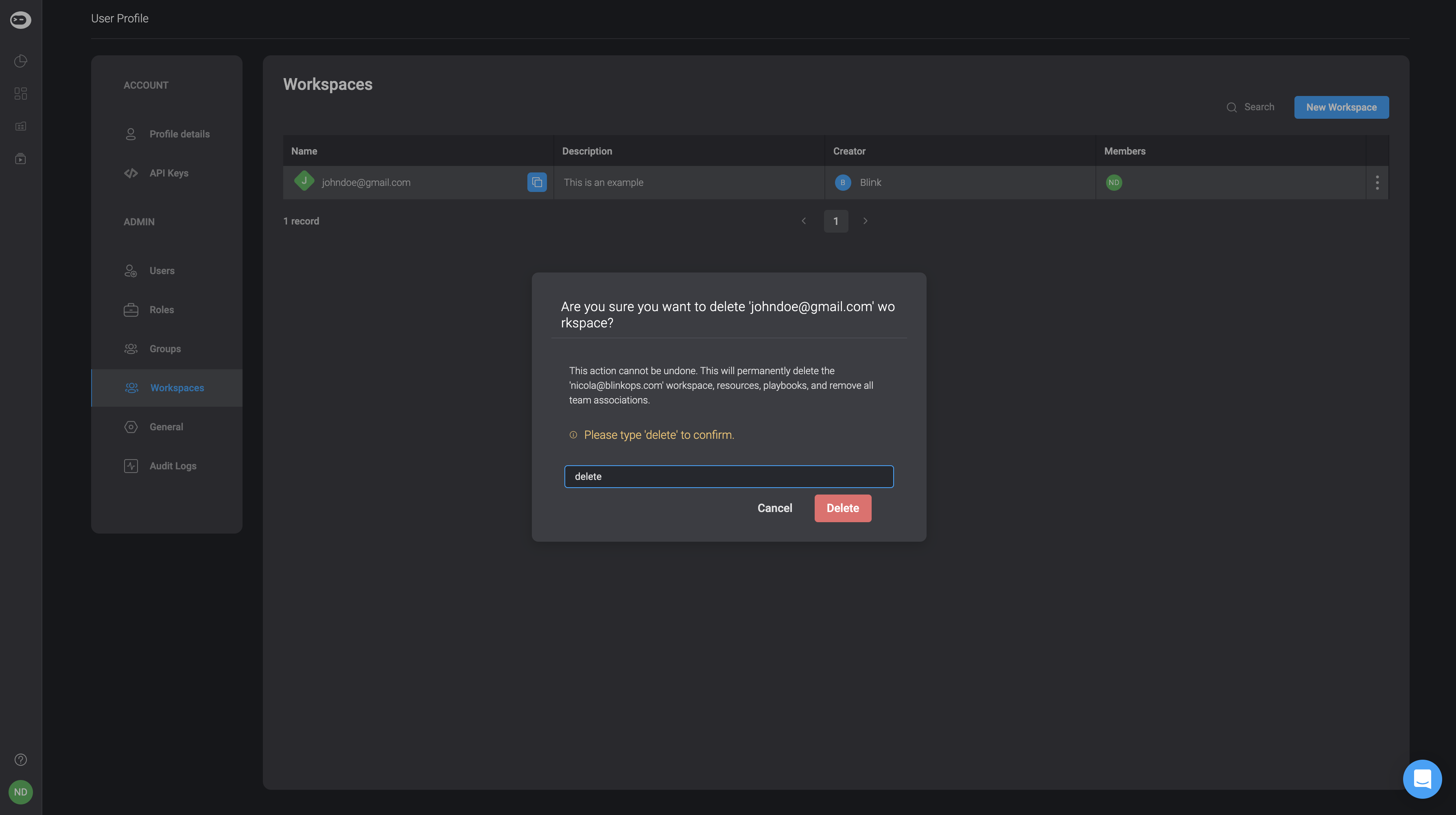
- Confirm by typing delete in the space given and then select the delete button to remove the workspace from the table.