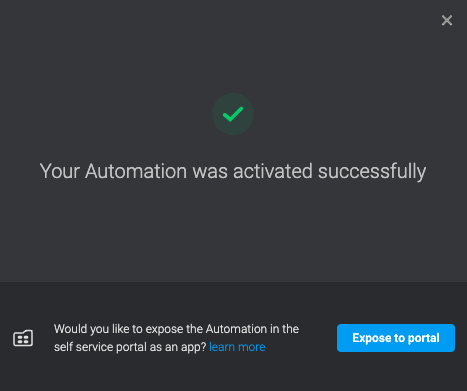Exposing Automations as Self-Service Requests
A single Blink Automation, integrated with relevant cloud resources, can perform a time-consuming DevOps task with a click on the Run button. You can enable non-DevOps users to independently perform tasks, like creating new cloud resources or adding a user to an environment, by creating Automations and publishing them as self-service apps. Each self-service app can be configured with restrictions and input parameters. Automations can be exposed to specific users, to groups, or to everyone in your account. Automations can organized by groups in the self-service portal.
An Automation that is ready for execution can be exposed to other users or groups. Make sure the title, tags, and description are clear for future use.
The self-service portal is found on the top left of your page, click > portal. All Automations exposed to you are presented here. Users with access to this request can use it by filling in the input parameters and running the request. The creator will get notified of every new run of the Automation for auditing purposes.
Exposing Automations in the self-service portal in the Automation page
Select who an Automation is exposed to.
- On the Automations page, use the toggle to Make available as self-service. The Self service portal - App settings dialog box opens.
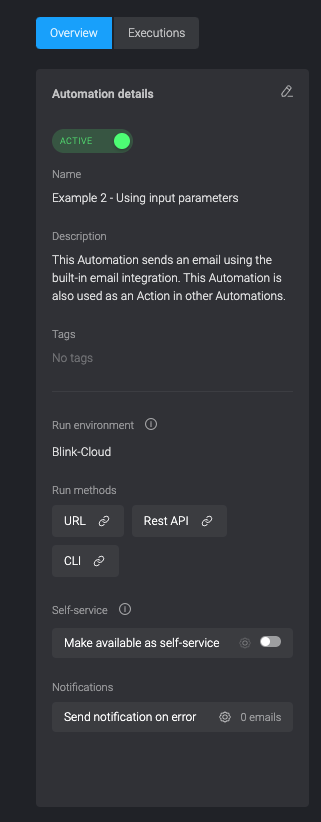
- In the Sharing tab, select one of the following:
- Specific users and groups
- Everyone in your account
If users and groups was selected, in Add Members specify who you want to add.
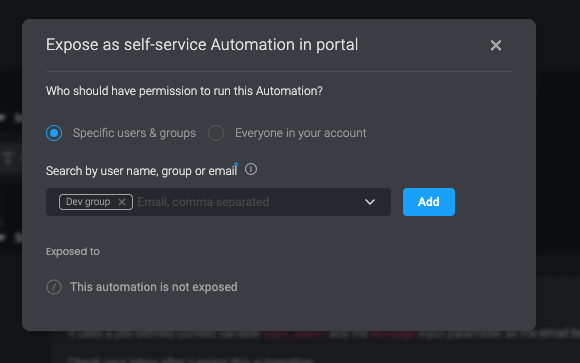
- Click Done and exit the dialog box. Your changes will be saved.
Editing App settings from the Automation Overview page
Edit Automation metadata such as icons, names, and descriptions before exposing it in the self-service portal.
- On the Automations page, use the toggle to Make available as self-service. The Self service portal - App settings dialog box opens.
- In Display settings and define your settings.
- Click Done and exit the dialog box. Your changes will be saved.
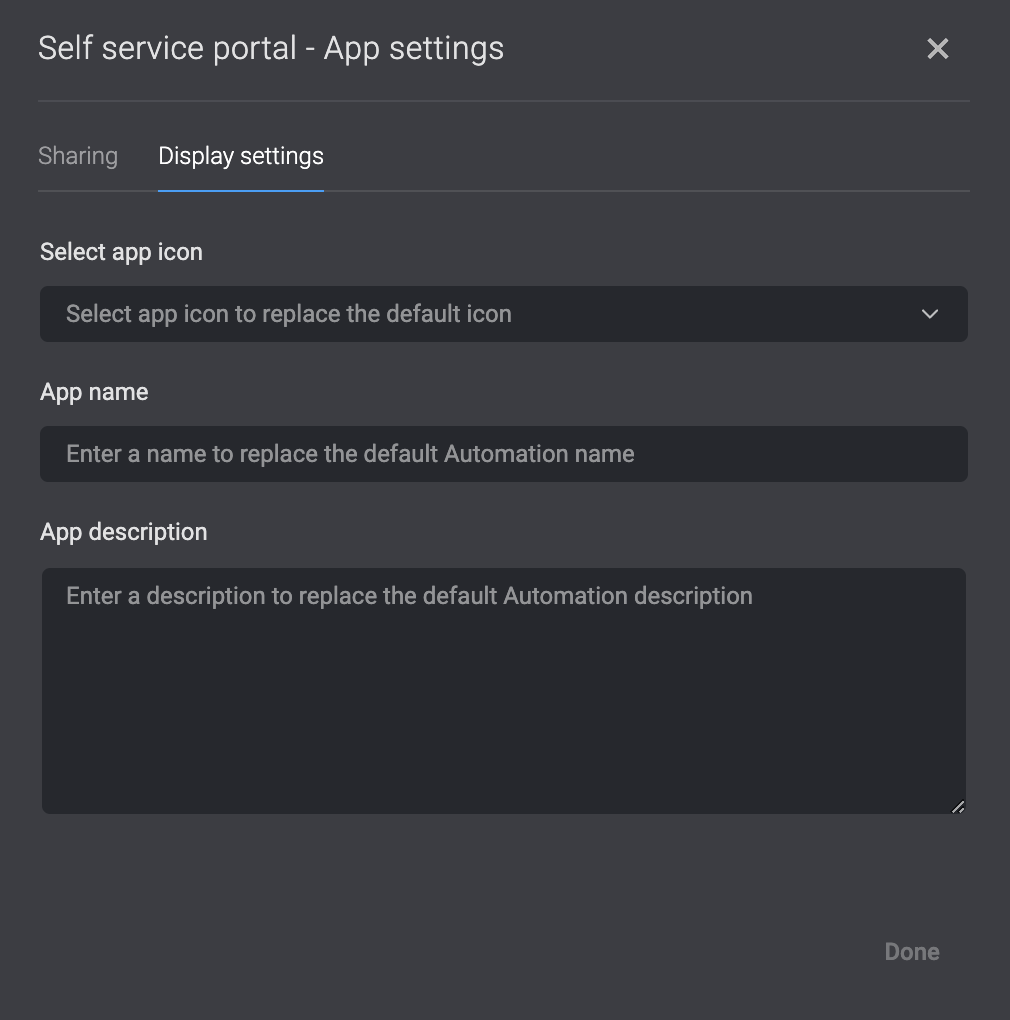
Exposing Automations in the self-service portal in the Automation Edit mode
- In the Edit mode of your Automation, click Publish & Activate. A dialog window opens.
- Click Expose to portal.