Using Exposed Automations
All Automations that are exposed to you can be found in the Self-service portal. You can not make changes to an Automation that is exposed to you.
- In the left-hand side navigation menu, click
.
- In the portal, use the search bar to search for an Automation. Alternatively, use the filter to help you find an Automation by the workspace that provided the Automation or by category. Click on the Automation name. A dialog window with Automation details opens.
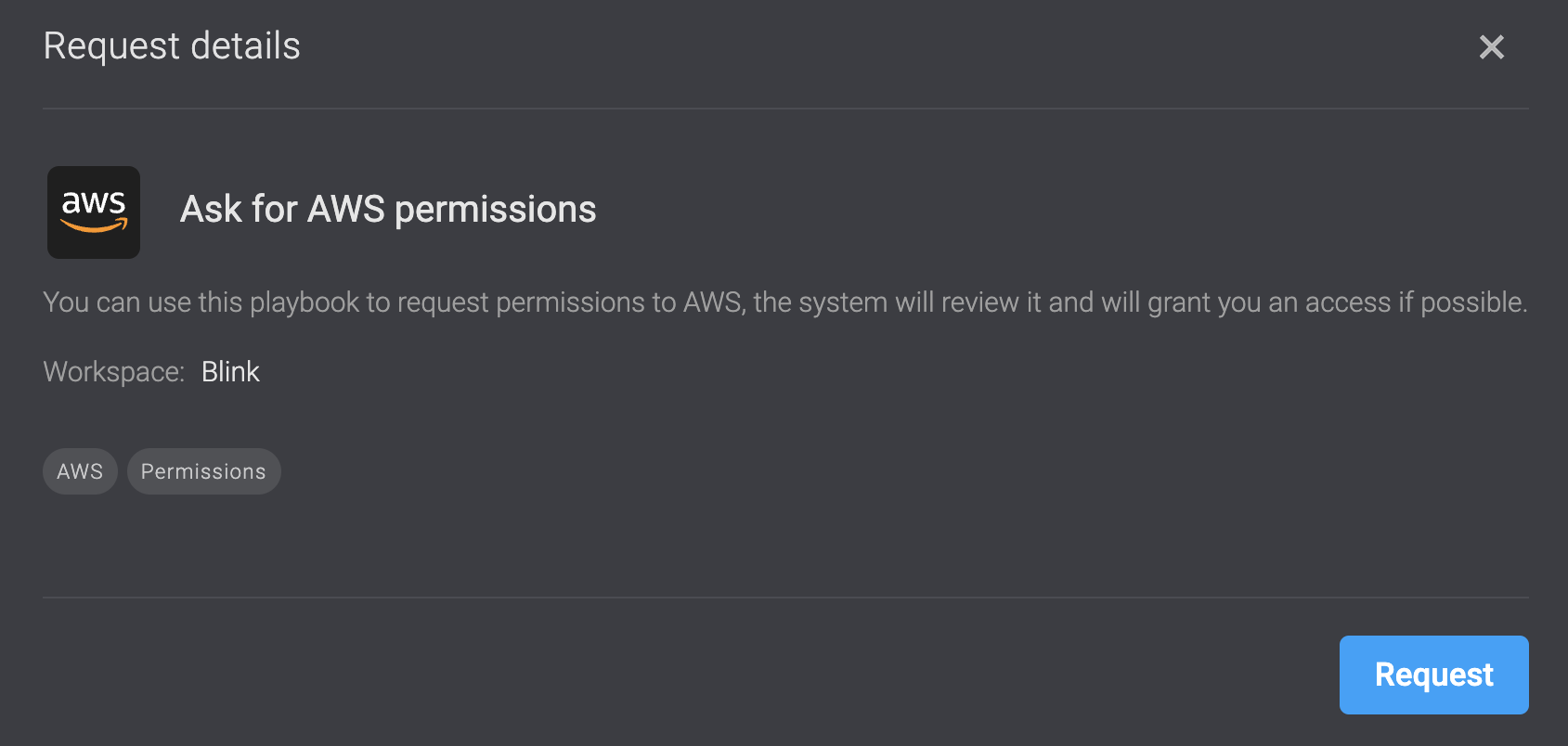
- Click the Automation card to use the Automation. If the Automation requires input parameters, you will be prompted to enter the parameter values.
- On the right side of your screen, you can view the Automation progress on the progress indicator. As you are filling in the the parameters in the Input form, the Input form icon is highlighted.
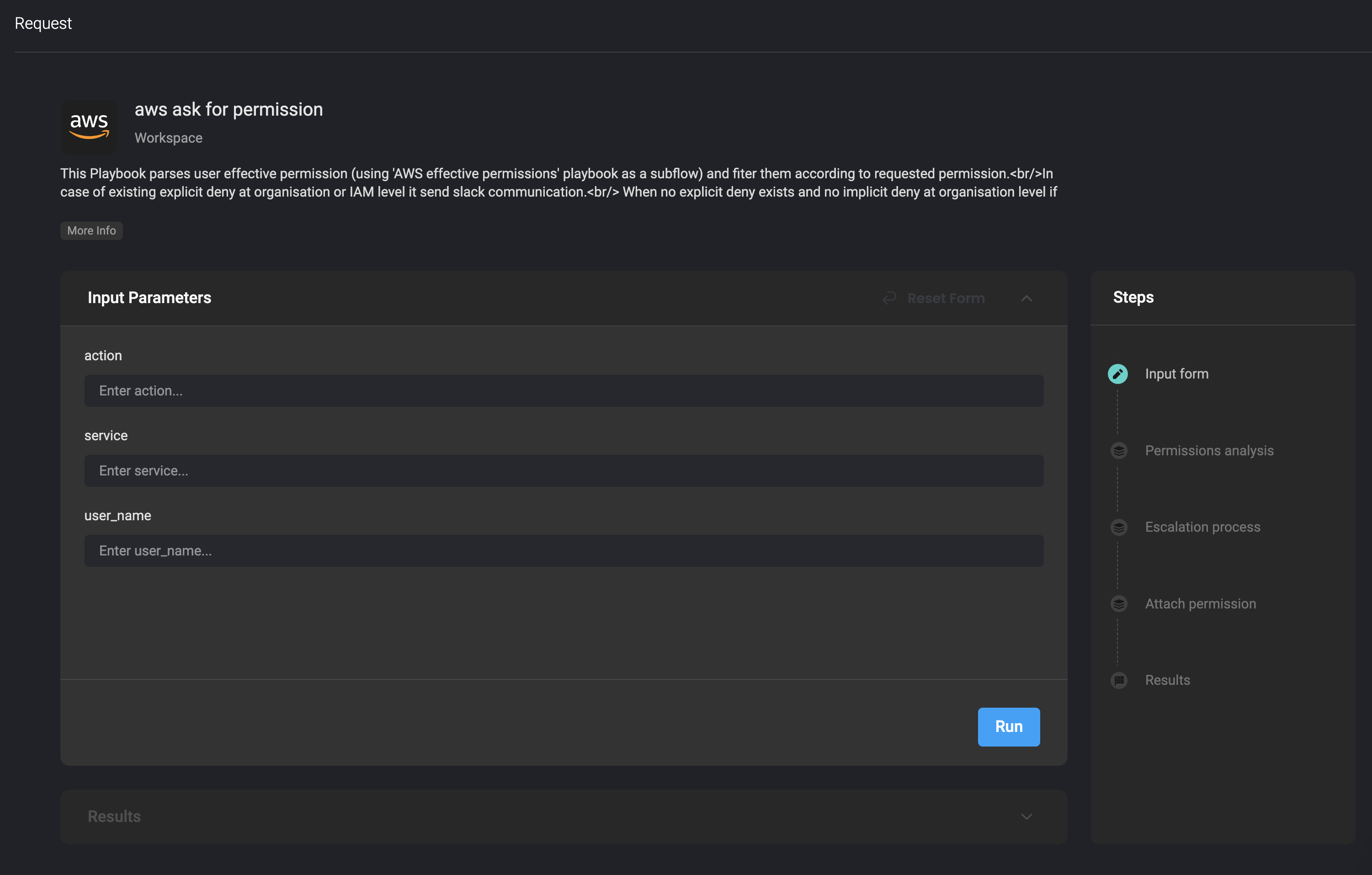
- To run the Automation, click Run. On the progress indicator, you can see which Action of the Automation is running, request actions that need approval, and the results.
- The progress indicator informs you of the Automation output. The following are the possible outputs:
| Status | Description |
|---|---|
| Request is Pending Approval | If permissions are required to run an Action, the Automation will temporarily pause while waiting for approval. The approver will be prompted to deny or approve the request. |
| Request Completed Successfully | The approval was requested and acquired, and the Automation ran successfully. The output of your Automation is presented on your browser. |
| Request Failed | The progress indicator shows which Action has failed. |
Managing My Activity
Blink provides a simple way to keep track of your app executions.
- In the left-hand side navigation menu, click
> My Activity. All requests are presented with their status and details.