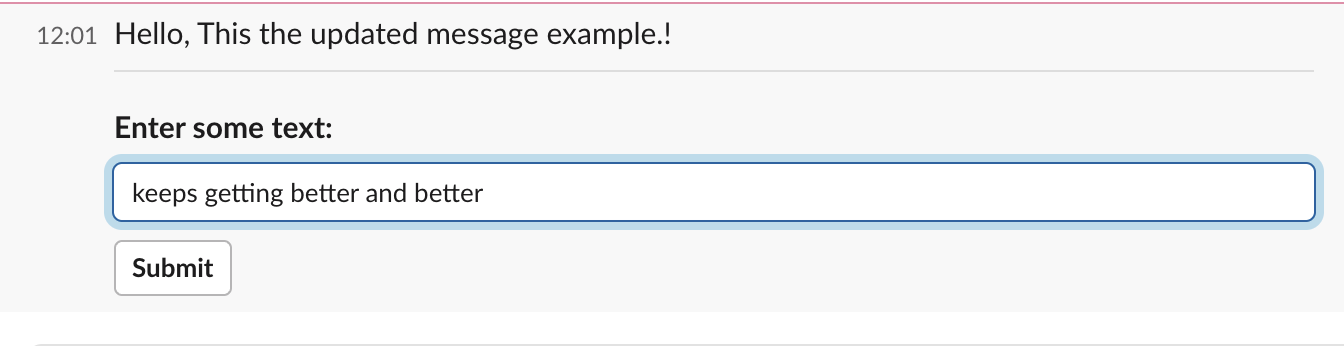Slack Interactivity
Using Slack Interactivity
Using Slack Interactivity allows the user to influence the flow of an Automation. There are two ways you can use the Slack Interactivity action: by Sending a message to a Slack channel or by Updating an existing message in a Slack channel. Once the message is received via the designated slack channel, a person can interact with the received message.
It is highly recommended to use the Slack Block Kit Builder to compose and view your blocks before running the action.
The blocks passed to Slack Interactivity steps must include at least one actions block with a button element. Such button elements should have their
valuefield set to a not empty, unique value.Input blocks must have their block ids set to a not empty, unique value.
The only interactive element that is supported is a button element, and it should reside inside an actions block as described above. Including interactive button elements inside other blocks (e.g.
accessoryof asectionblock) will not block/fail the execution of the step, but will cause an error when the recipient presses the button.
Creating a Send a Message Step:
Search and select the Slack Interactivity Action.
You will be presented with two Action Type options: Send Message or Update Message. Select the Send Message option.
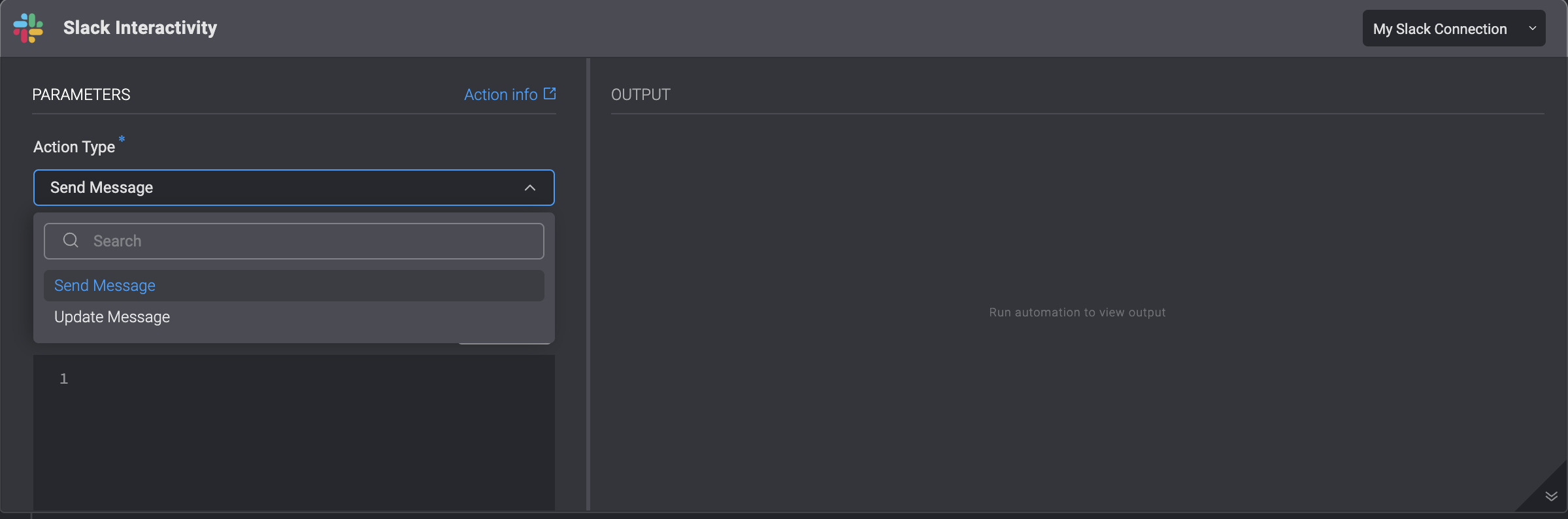
Within this step, enter the following parameters:
Parameter Description Action Type Choose the Send Message or Update Message Action Type. To The recipients email address or slack channel. Blocks Array of blocks that compose the message. Must include at least one action block. Timeout in minutes (optional) Timeout in minutes for the recipient to respond. Response message A message the recipient of the message will receive after responding.
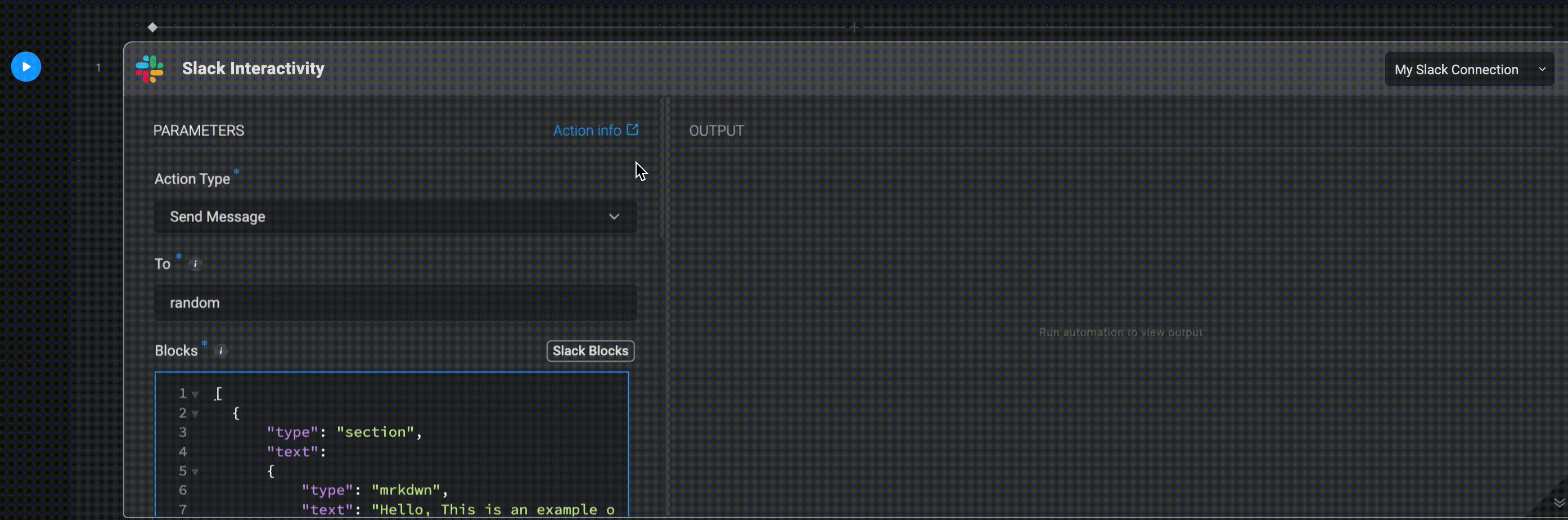
Next, create a slack connection by navigating to the top-right hand corner of your Step, select Connection required and then select an existing connection or create a new connection by selecting Create new connection.
Once these steps are completed, you can select the
button to execute a trial run of the step or the test run button to execute a test run of your automation. The following phases in this guide refer to testing Slack Interactivity.
When this automation is executed, the designated Slack channel you have entered in the text field, will receive the message.

Upon recipient interaction (triggered by action button clicks), the system collects values from all input blocks, allowing the automation to resume from the paused step.
- Subsequently, you will have the option to engage with the message by writing a response and then pressing the submit button.
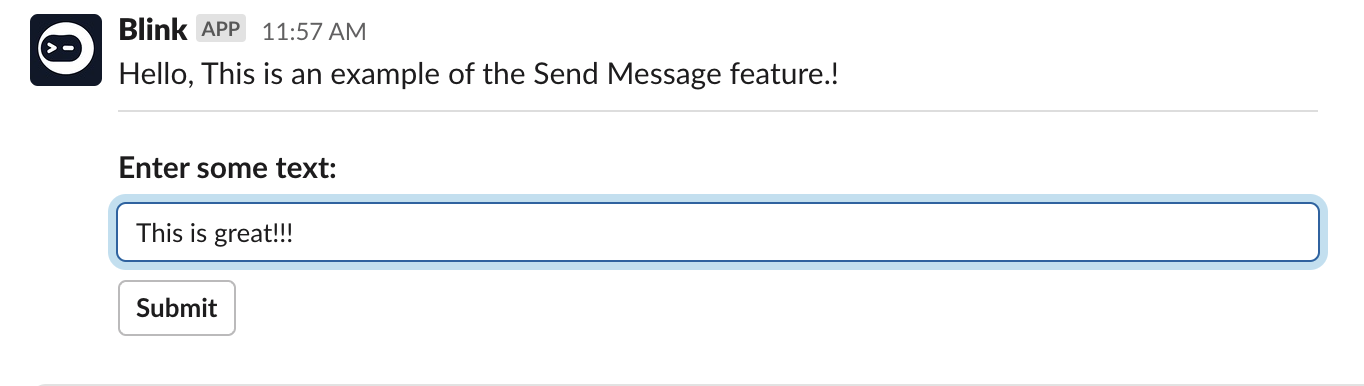
Once the recipient clicks the submit button, the message will be updated to Processing your response.... It is up to the creator of the automation to decide what to do with the interaction.
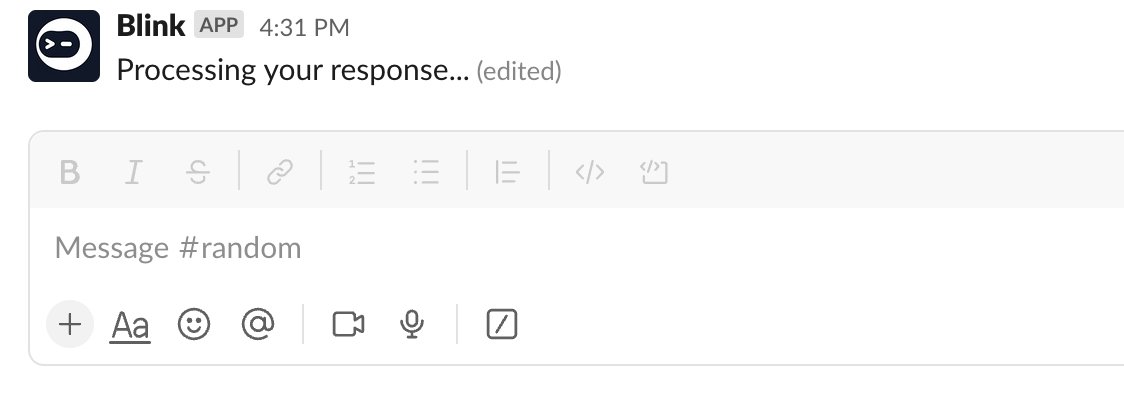
- You can then navigate back to your automation where you can find your Slack-written response in the output of your automation.
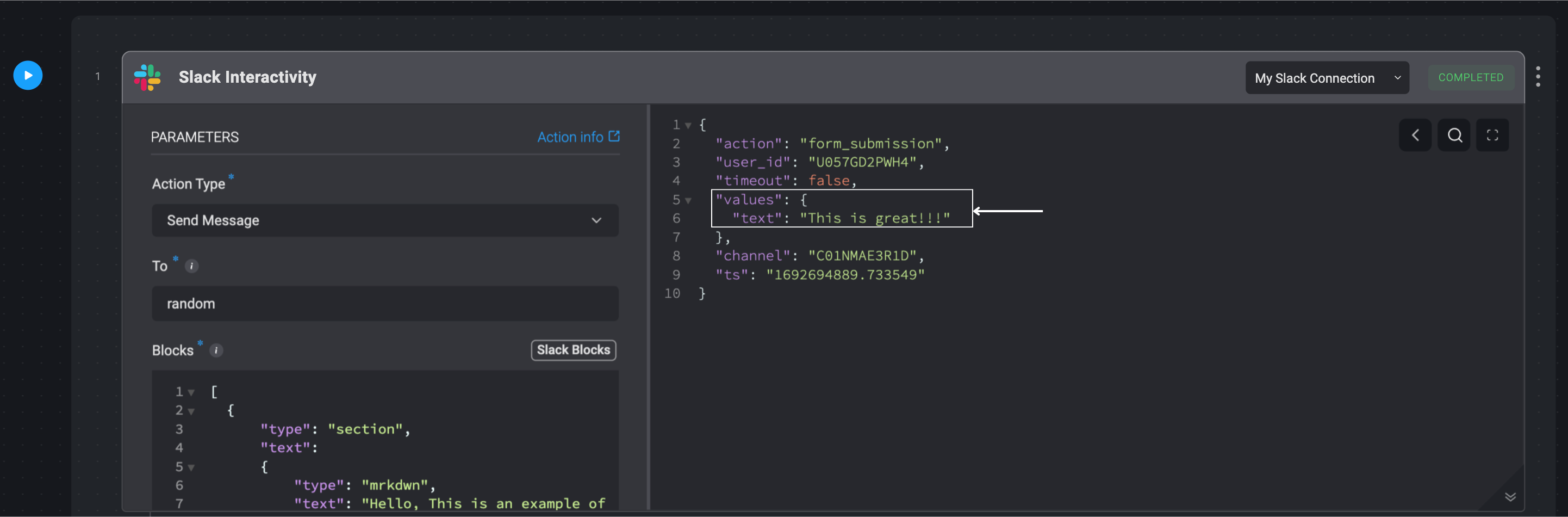
Creating an Update a Message Step:
Progressing further, you also have the ability to update your original message by selecting the Update Message action type.
You will be presented with two Action Type options: Send Message or Update Message. Select the Update Message option.
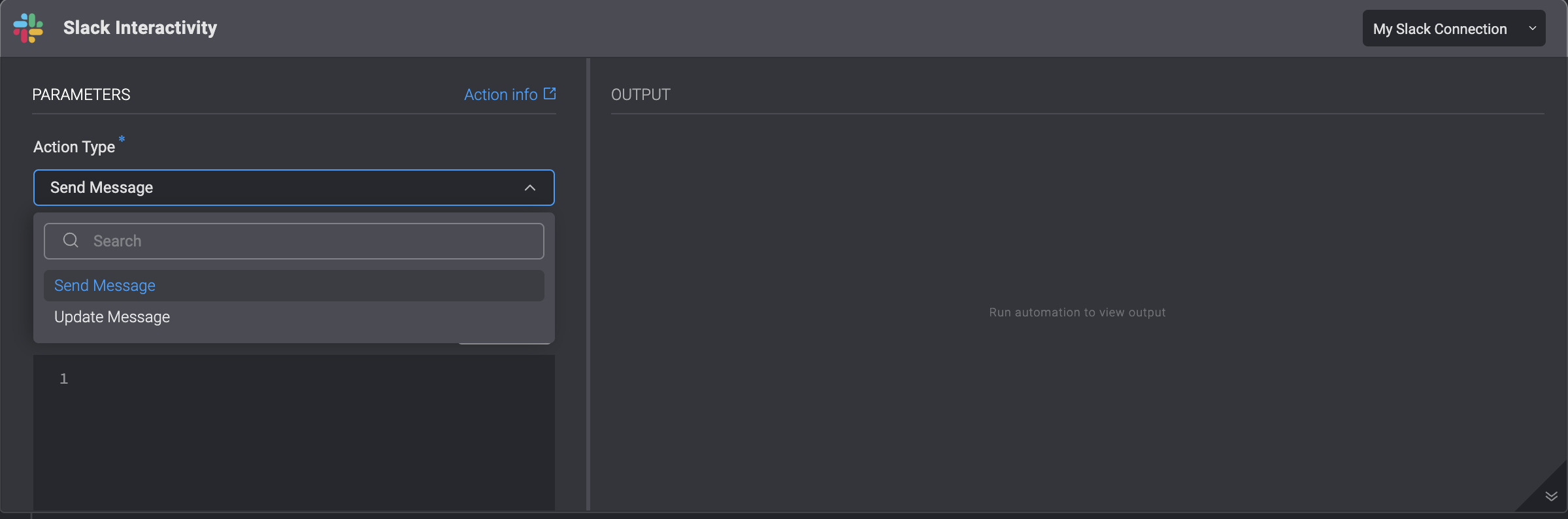
Enter the following parameters in your step.
Parameter Description Action Type Choose the Send Message or Update Message Action Type. Channel ID The ID of the channel. To The recipients email address. Blocks Array of blocks that compose the message. Must include at least one action block. Timestamp (ts) Timestamp of the message to be updated. Timeout in minutes (optional) Timeout in minutes for the recipient to respond. Response message A message the recipient of the question will receive after responding.
Please note, when using the Update Message action, you must use the channel and ts(TimeStamp) values above from the output of the response message created in your slack channel.
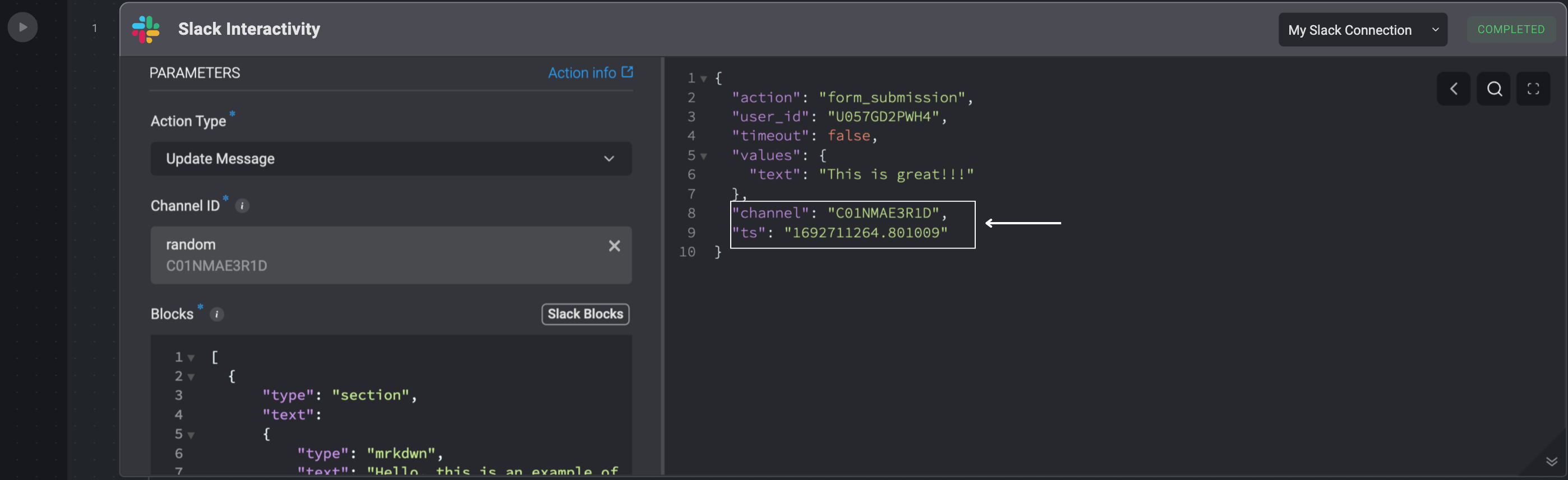
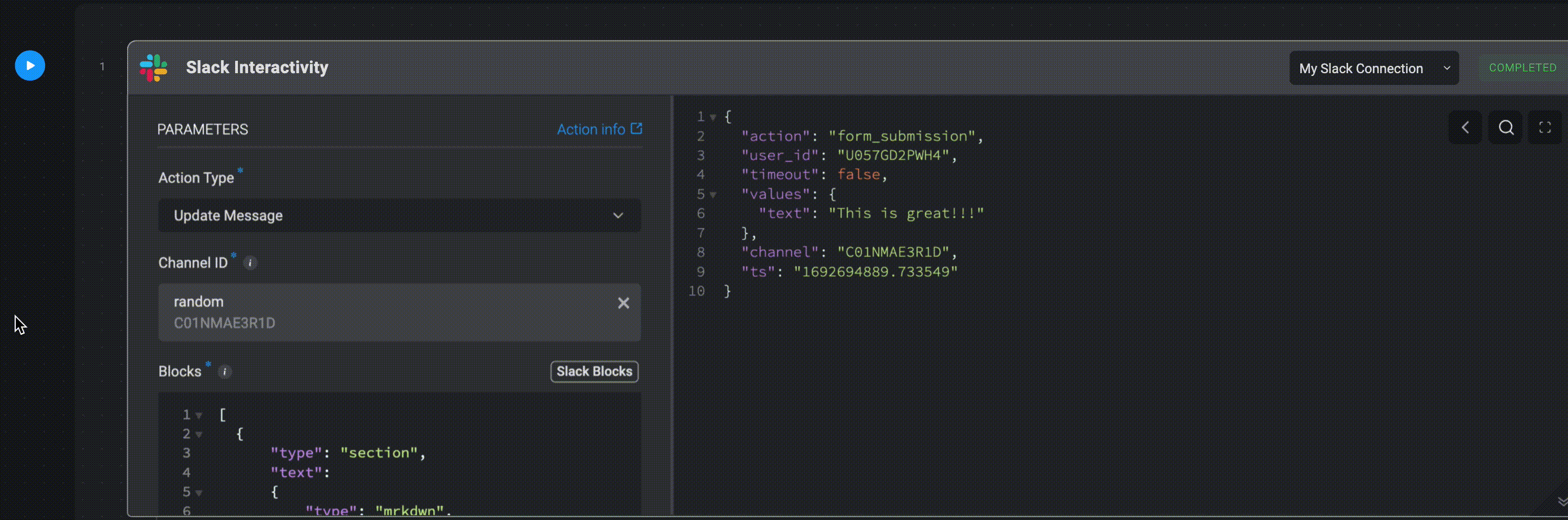
- Upon revisiting your Slack channel, you will notice that the message reflects the most recent adjustments you made to the message within the
blockssection of your automation: