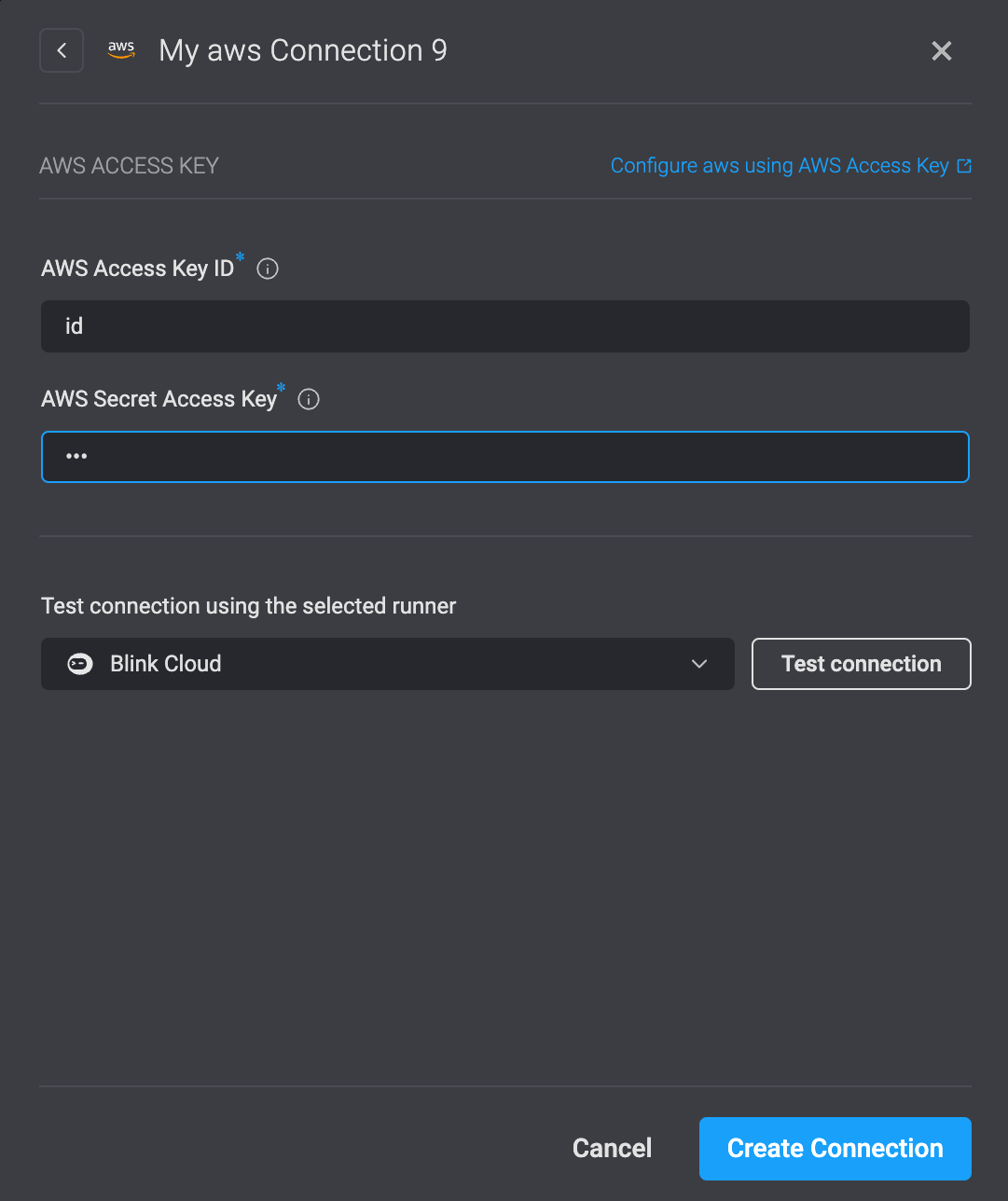Creating a New Connection
A connection can be created from the Connections page or from the Automations edit mode page.
Creating a new connection from the connections screen
- Navigate to the Connections page. All of your connections appear in a table.
- Click Add connection. A New Connection dialog box opens displaying icons of external service providers available.
- Select a vendor or use the search bar to search for a specific vendor. Click the icon. A dialog box with name of the connection and connection methods appears.
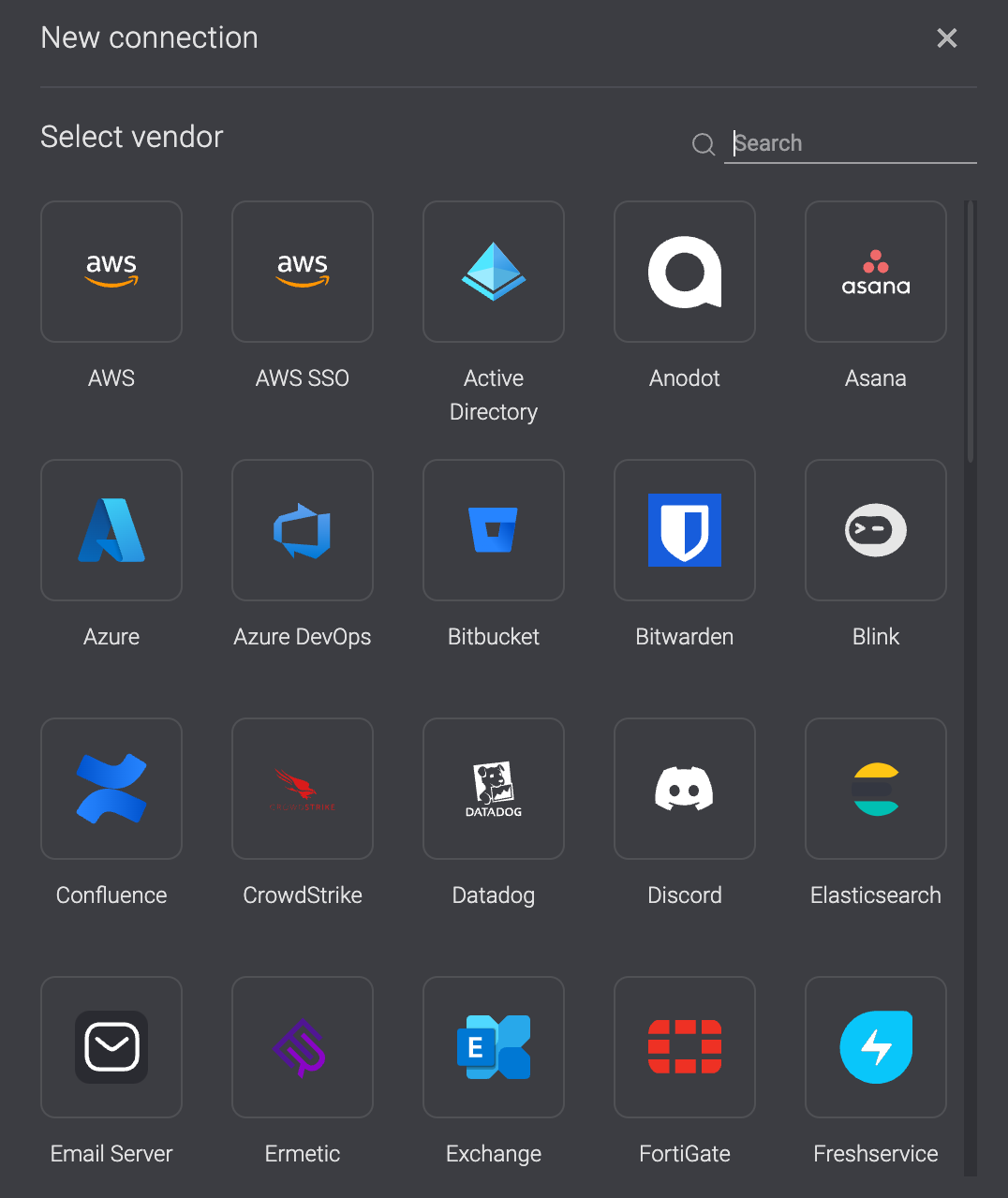
- (Optional) Edit the name of the connection. At a later stage you cannot edit the name.
- Select which method to make the connection. The recommended method appears the blue button. The method can be changed later by editing your connection.
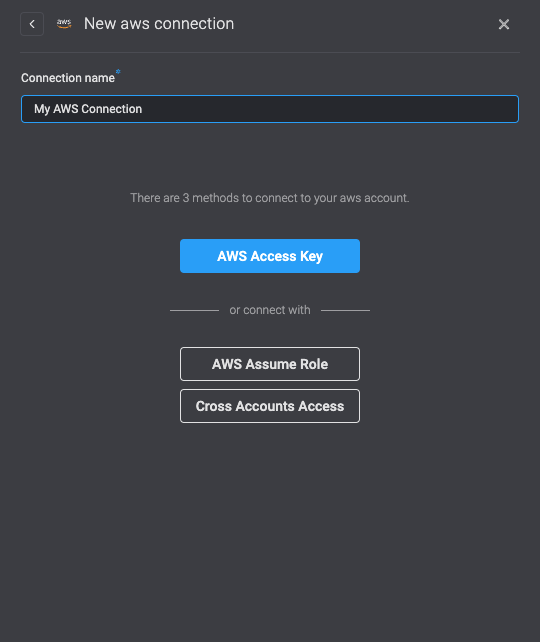
- Fill in the parameters:
- Tags
- Connection Type (Mandatory)
Each connection type has additional parameters that need to be filled in.
- (Optional) Click Test Connection to test it.
- Click Create connection. The new connection appears on the Connections page.
Creating a new connection from the Automation edit page
- In the Automation edit page, for any step that needs a connection, click Select connection. Select an existing connection or create a new one.
- To create a new connection, select + Create New Connection. A New connection dialog box opens. The relevant methods for creating this specific connection are displayed.
- Select a method.
- Fill in the parameters:
- Tags
- Connection Type (Mandatory)
Each connection type has additional parameters that need to be filled in.
- (Optional) Click Test Connection to test it.
- Click Create connection. The new connection appears on the Connections page.
Testing a connection (Optional)
When the mandatory parameters are filled in, a connection can be tested.
- Click the dropdown menu to see available runners.
- Select the runner with which to test the connection. The default runner is Blink Cloud.
- Click Test. The result of the test will be displayed. Depending on the service provider, the information about the results differ.
- Click Create connection. The connection is created and appears in your connections screen.
Connections created with OAuth (Or sign in with...) cannot be tested.
Creating a connection using personal accounts
If you have a personal account with the provider used in the Step, you can create a connection using open authorization (OAuth) or single sign-on (SSO).
- Click Sign on with…. Using your personal account you will be signed in.
Editing a connection
You can edit a previously made connection.
- Navigate to the Connections page.
- Click the name of the connection. OR
- Click ThreeDots > Edit on the right-side of the Connections table. An Edit connection dialog box opens.
- Edit your connection and click Save.