Testing an Automation
When editing a new or existing Automation, you are working on an inactive draft version. Changes you make to a draft can be saved, but do not affect the published version.
The entire Automation or individual Steps can be tested while running using the Test run, allowing you to add, edit and remove Steps interactively. Use dummy test parameters by entering values in Tests parameters. Each Step will use the relevant parameters it needs to run. The values you use will not affect the current published version and are only for test purposes. You can also add input and output parameters, and test them too.
At the top of the page, a status indicator is displayed. During the testing of an entire Automation the status indicator displays the status of the Automation. The status of each individual is displayed next to the Step itself. After the Automation is tested, a summary of the test run is displayed. The summary shows the run time, how many Steps are completed, and how many and which failed.
Testing a single Step: Interactive mode
The interactive mode enables the creator of an Automation to run individual Steps separately. This feature works like a live 'debugger' as one can detect faulty Steps without having to run the entire Automation. This saves a lot of time and makes the process extremely efficient. The Steps, included nested Steps, can be edited and rerun interactively, while creating the Automation. During testing, a nested Step can only be stopped by stopping the if, if else, or loop Step that controls it. The Step cannot be edited while its running, and edit functions are disabled.
After creating a Step and you want to test it, Test run is the only active control.
- Click Test run and enter your tests parameters you wish to execute the Automation with. Now Test parameters buttons will be activated.
- Click Test parameters and a dialog box opens
- Enter values > Update run. This does not run the test, but updates the run.
- Test the updated run by clicking on
next to the Step you wish to test. A pending Step can be stopped by clicking
.
- Edit your Step according to the Step's output. Each time you run the Step, the output and the status is reset and any previous data is cleared.
The table below shows the possible Step statuses.
| Icon | Status | Description |
|---|---|---|
| Play | Run the Step. | |
| Pending | The Step is pending approval. | |
| In progress | The Step is in progress. |
Clearing your Automation after a test run.
After a test run, you can clear the outputs and statuses of the Steps, by clicking Clear.
This does not start a new session. To close the current session, click the Stop Run button, which appears when an Automation is being tested. The test parameters button is disabled if there isn't an open session.
Working with test parameters to test complete Automations
Use test parameters to test different types of draft Automations.
- Manual: Enter test parameters in the predefined input parameters.
- Event-based: Use a JSON sample to represent an incoming event.
- Scheduled: Run without input parameters.
When testing an entire Automation, the platform is not interactive and you cannot edit Steps, or stop the run, during the execution.
The table below shows the possible Step statuses.
| Icon | Status | Description |
|---|---|---|
| Play | Run the Step. | |
| Pending | The Step is pending approval. | |
| Running | The Automation is running. Time lapsed is displayed. | |
| Run is complete | Displays the Automation run time. |
Running a test of a manual Automation draft version
A manual Automation can be tested using input parameters. To provide input parameters for testing, use the following instructions:
- Click Test parameters.
- Enter the Test parameters with which you wish to test run the Automation. You can change the runner to run the Automation with a runner that is not the default. The default runner is Blink Cloud.
- Click Apply. Each action that requires an input parameter will use the test parameter that was set.
- Click Run test.
If no input parameters are required, you can still test the Automation, by clicking Run test.
Running a test of an event-based Automation draft version
Using custom webhook
An event-based Automation can be tested using a JSON sample of a potential incoming event. To run a test, use the following instructions:
- Click Test run.
- Fill in the Test run with which you wish to test run the Automation using one of these methods:
- Copy and paste a JSON object.
- Listen to an event. Send an event to the webhook URL. It will be displayed and you can edit it.
- You can change the runner of the Automation to replace the default runner. The default runner is Blink Cloud.
- Click Run test.
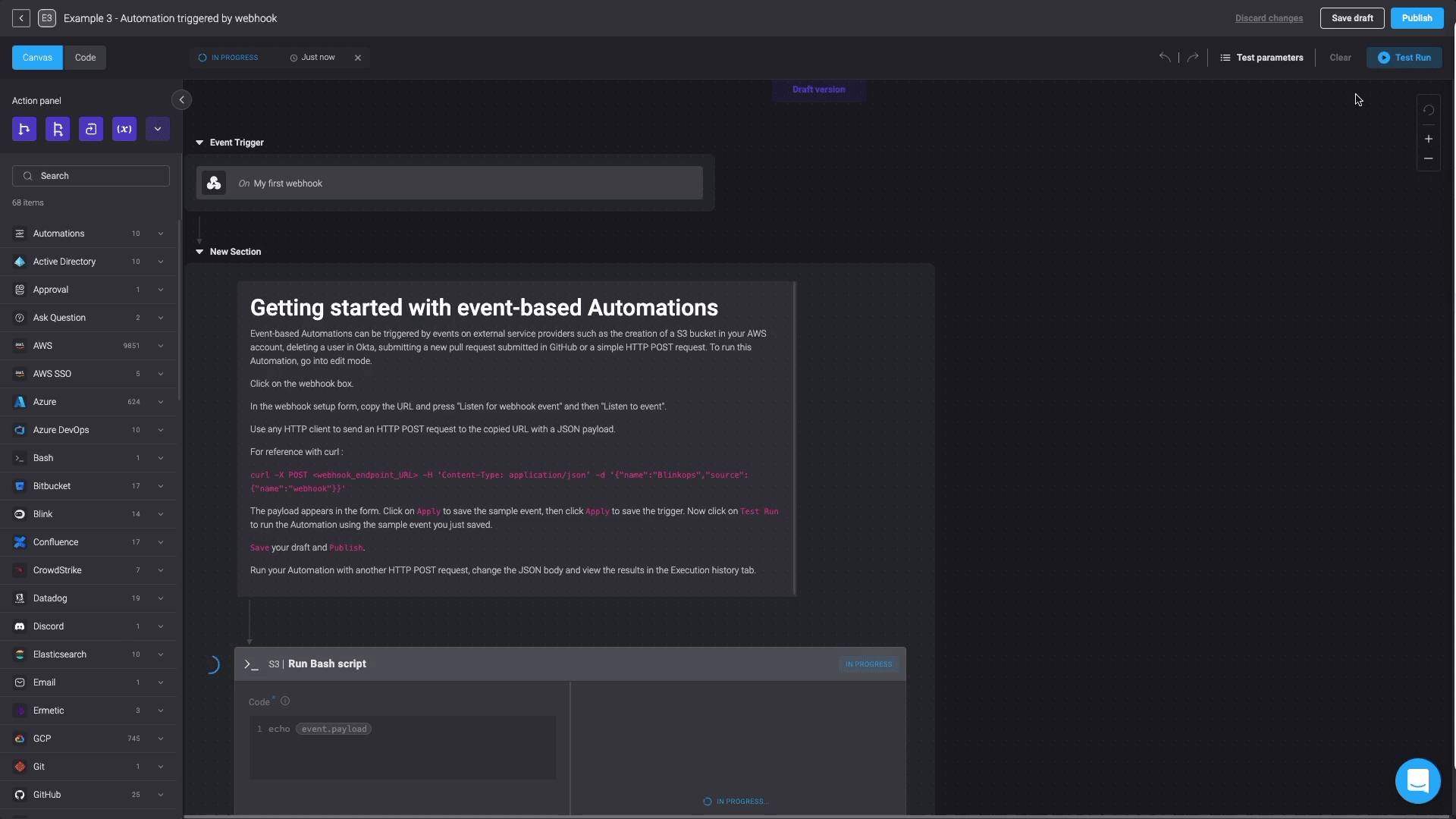
Using real events
An event-based Automation configured to use a predefined event from the events catalog can now be tested using a real event from the selected external service.
- Click Test run.
- Fill in the Test run dialog box and click Fetch event. This fetches a real event that was generated in the past 30 days from the external service. The event can be used to test your draft before publishing it.
- You can change the runner of the Automation to replace the default runner. The default runner is Blink Cloud.
- Click Run test. Results returned can be:
| Result | Description |
|---|---|
| Event was found | The found event is displayed in JSON format. |
| No events found | There were no such events in the last 30 days. |
| Failed to fetch event | Failed to fetch event. Check your details and connection. |
Note: If the trigger was set up using a condition AND a real event was fetched, the condition will be ignored.
Running a test of a scheduled Automation draft version
A scheduled Automation can be tested using the following instructions:
- Click Test scheduled.
- You can change the runner of the Automation to replace the default runner. The default runner is Blink Cloud.
- Click Run test.
Using test parameters from previous runs
You can use past executions and their parameters to test run a draft Automation. Past executions include test runs and executions of the published version. Using a real run with real inputs is an effective way to test, fix and improve past failures.
- Click Test parameters.
- Click Run history.
- Select any test run or past execution to tests with your current draft.
If using input parameters from a past execution to test a draft, only identical parameters (by name and type) to the current input parameters, will be used in the test. Other parameters will be ignored by the test.
Testing an Automation using different runners
The runner is a variable input parameter. The default runner is Blink Cloud. You can test your Automations using a different runner to see how it behaves in different environments. Read more about runners here.