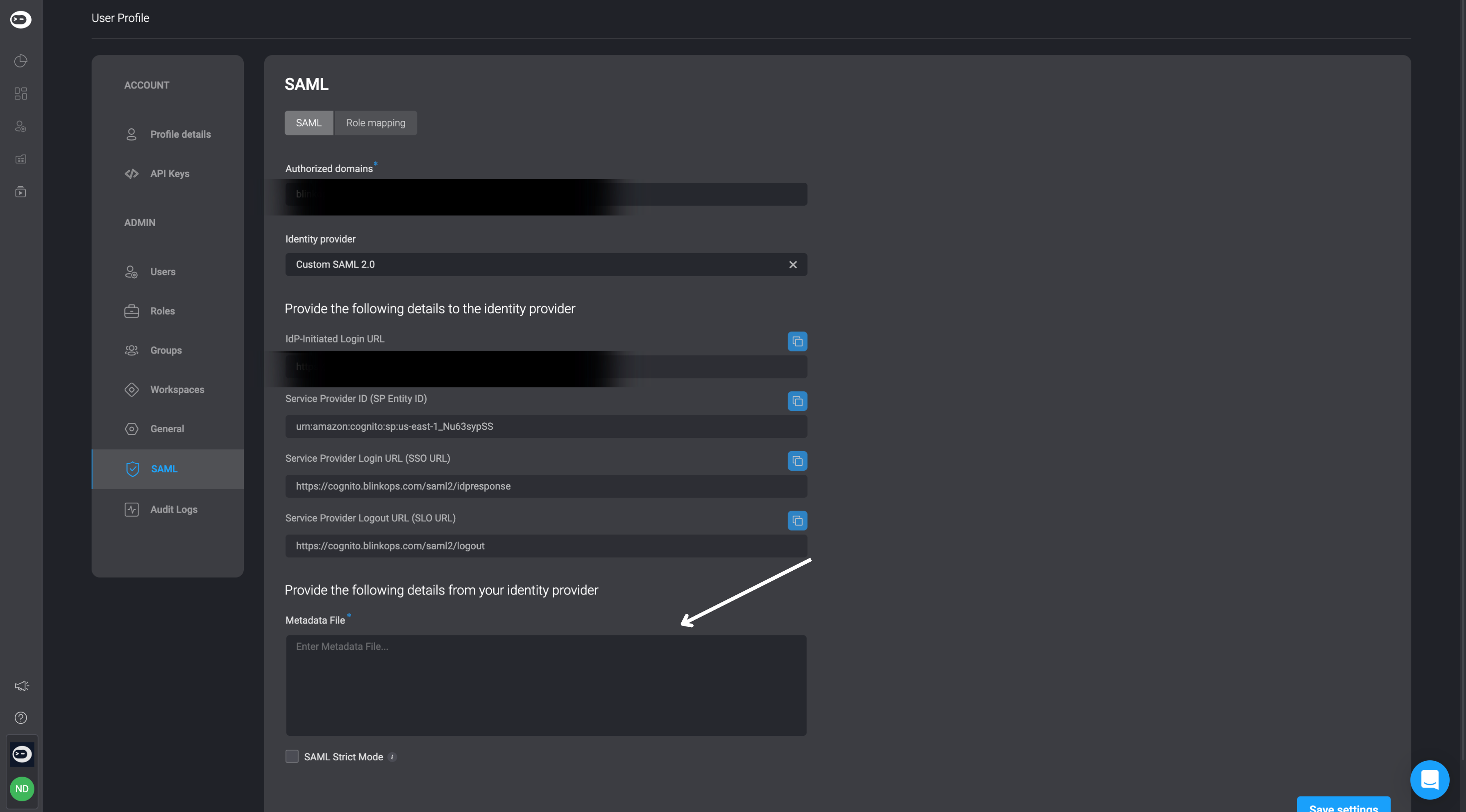Configuring a SAML application on Azure AD
- Log in to Azure Active Directory Portal, and select "Enterprise applications" in the navigation panel.
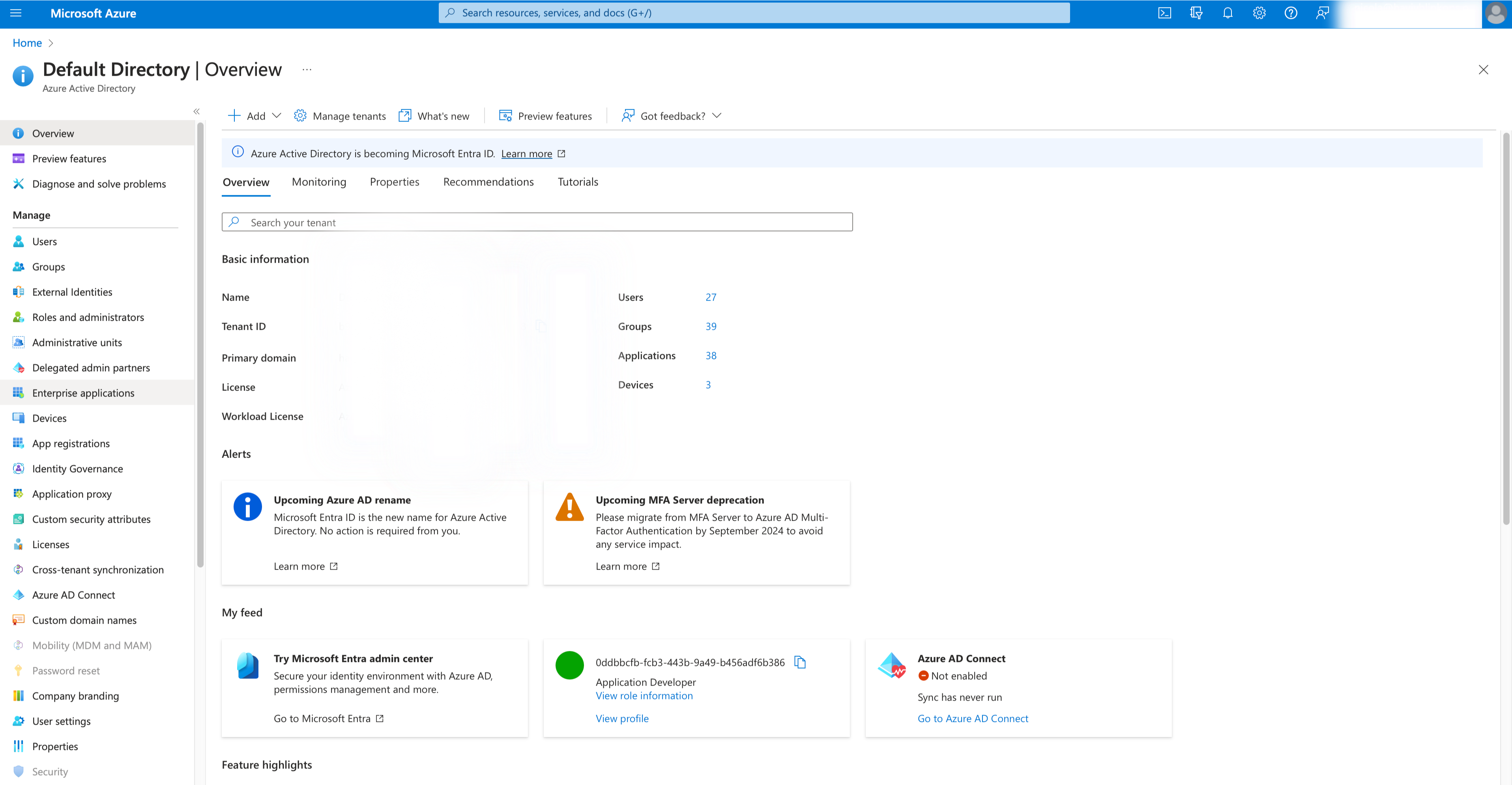
- Click on "New application".
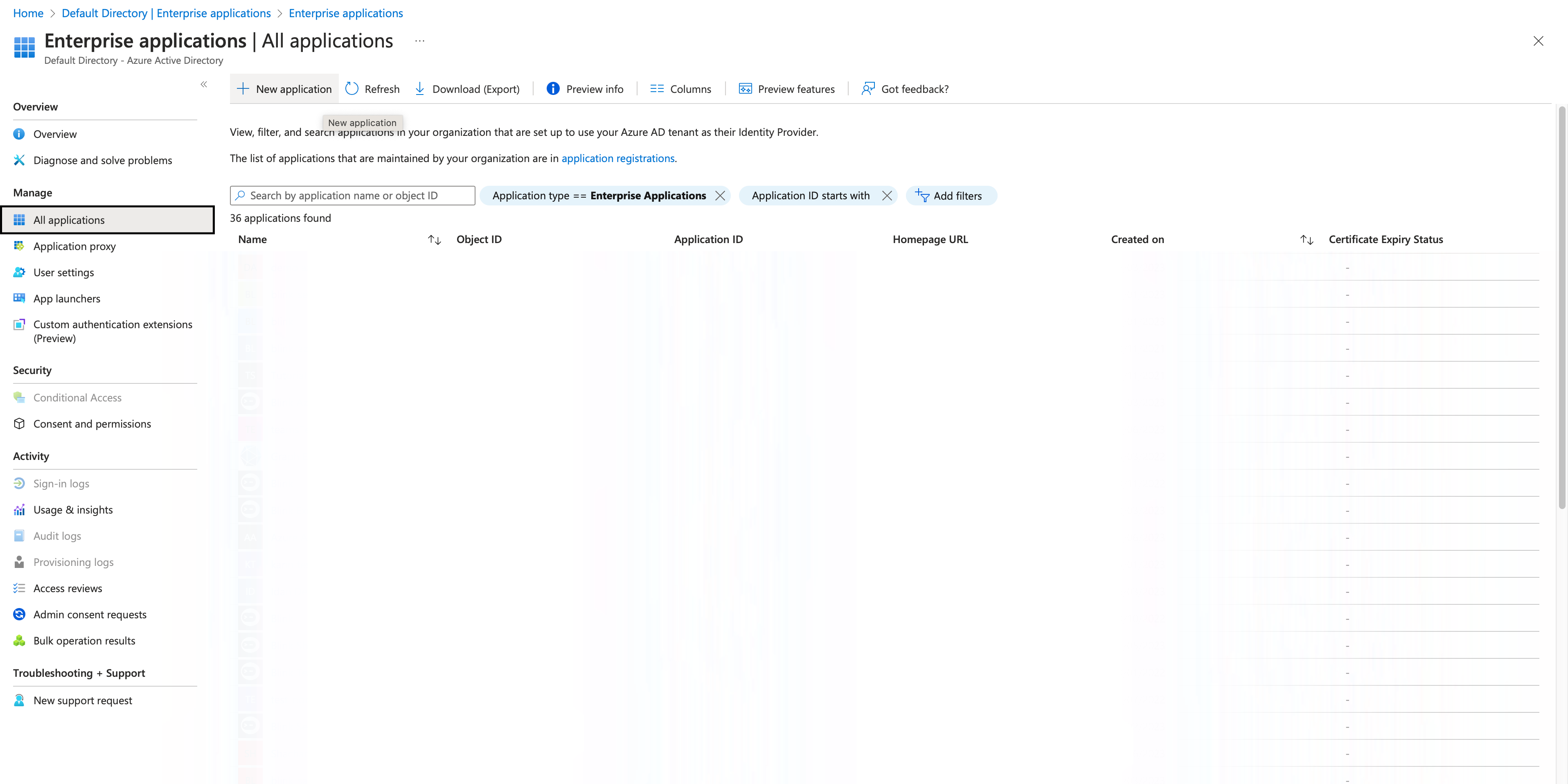
- Click on "Create your own application".
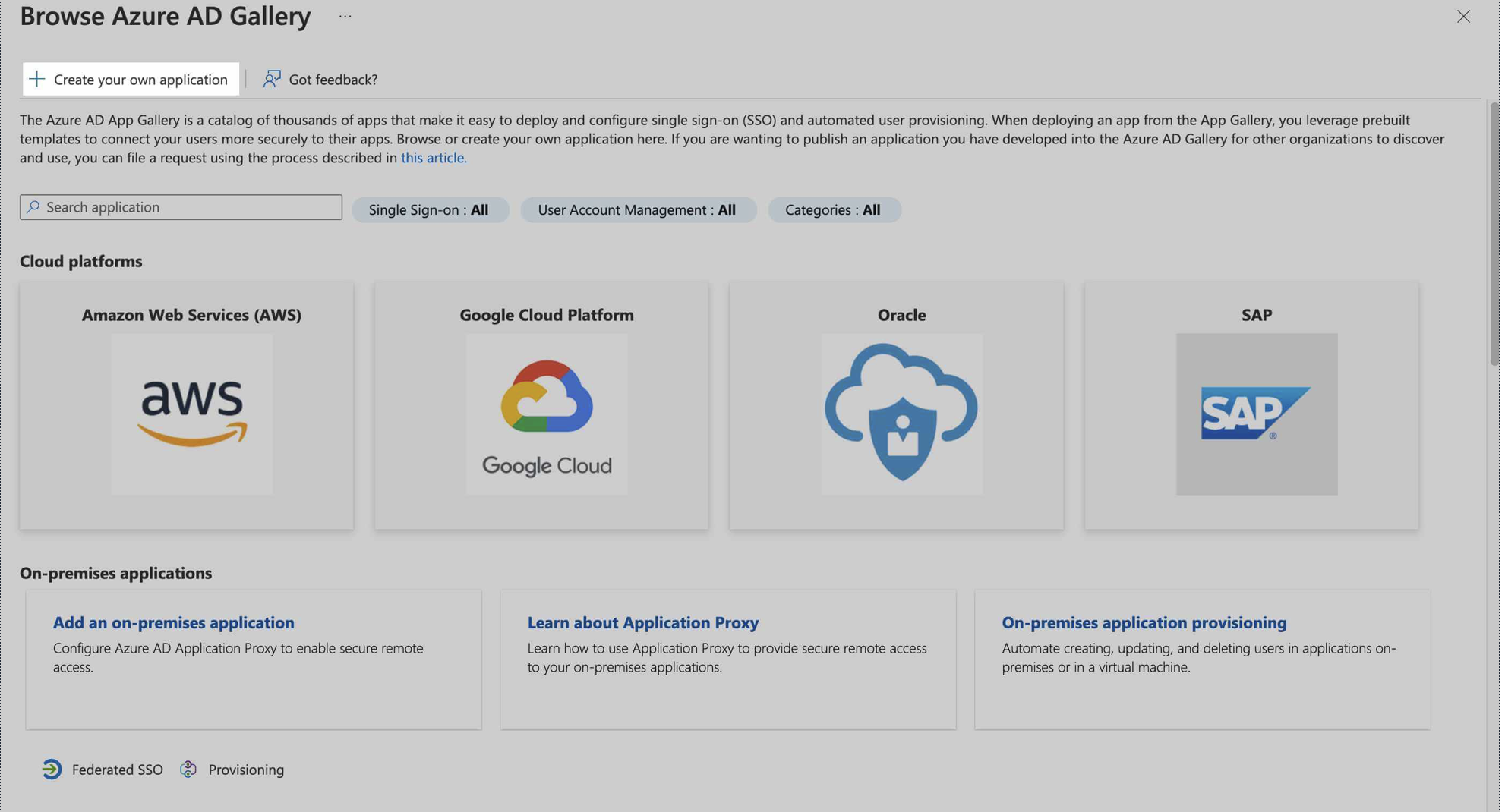
- In the panel on the right, enter an app name and select the "Integrate any other application you don't find in the gallery (Non-gallery)" option, and click "Create" in the bottom-left corner.
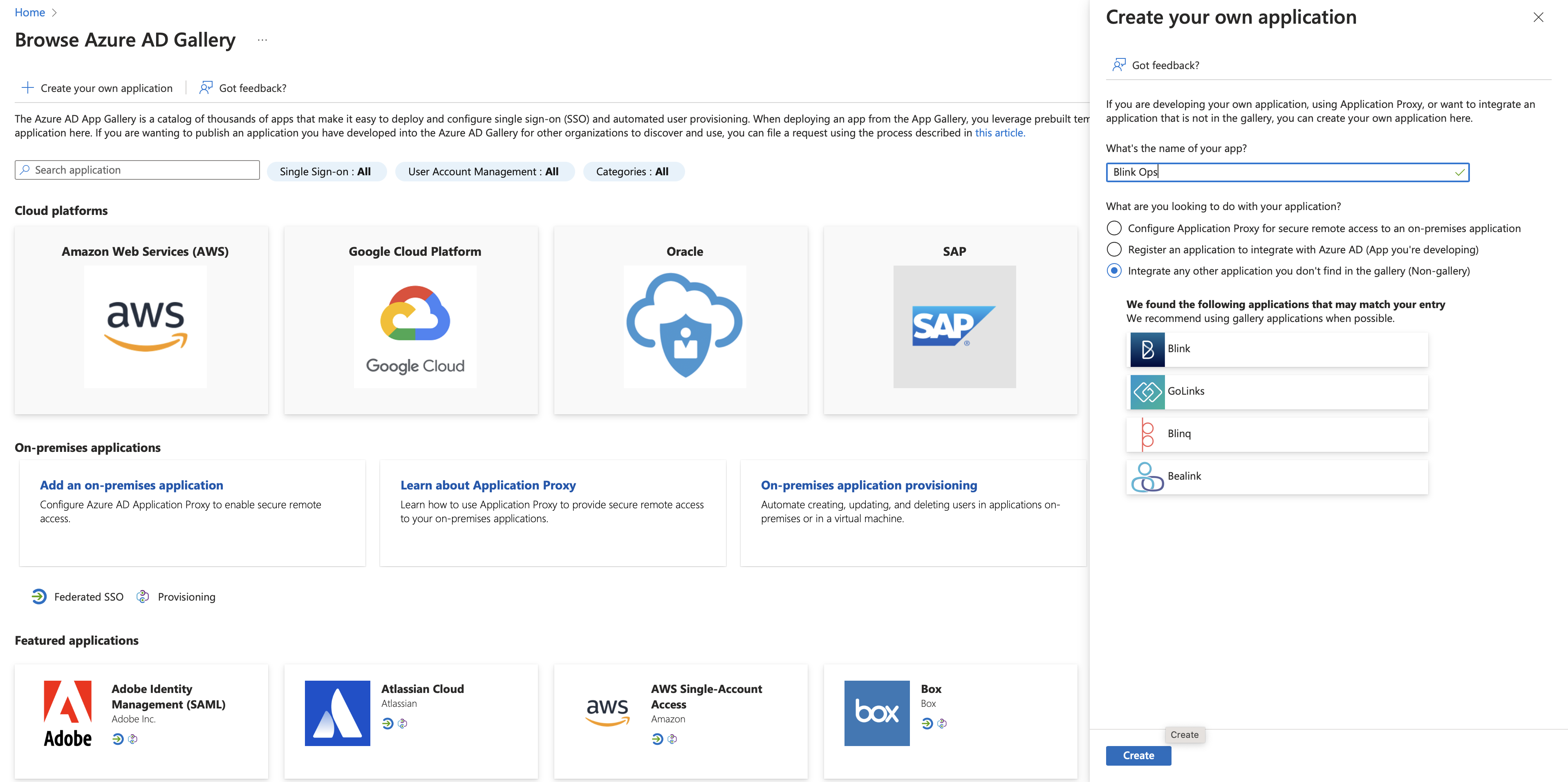
- Click on "Single sign-on" on the left pane, and select "SAML".
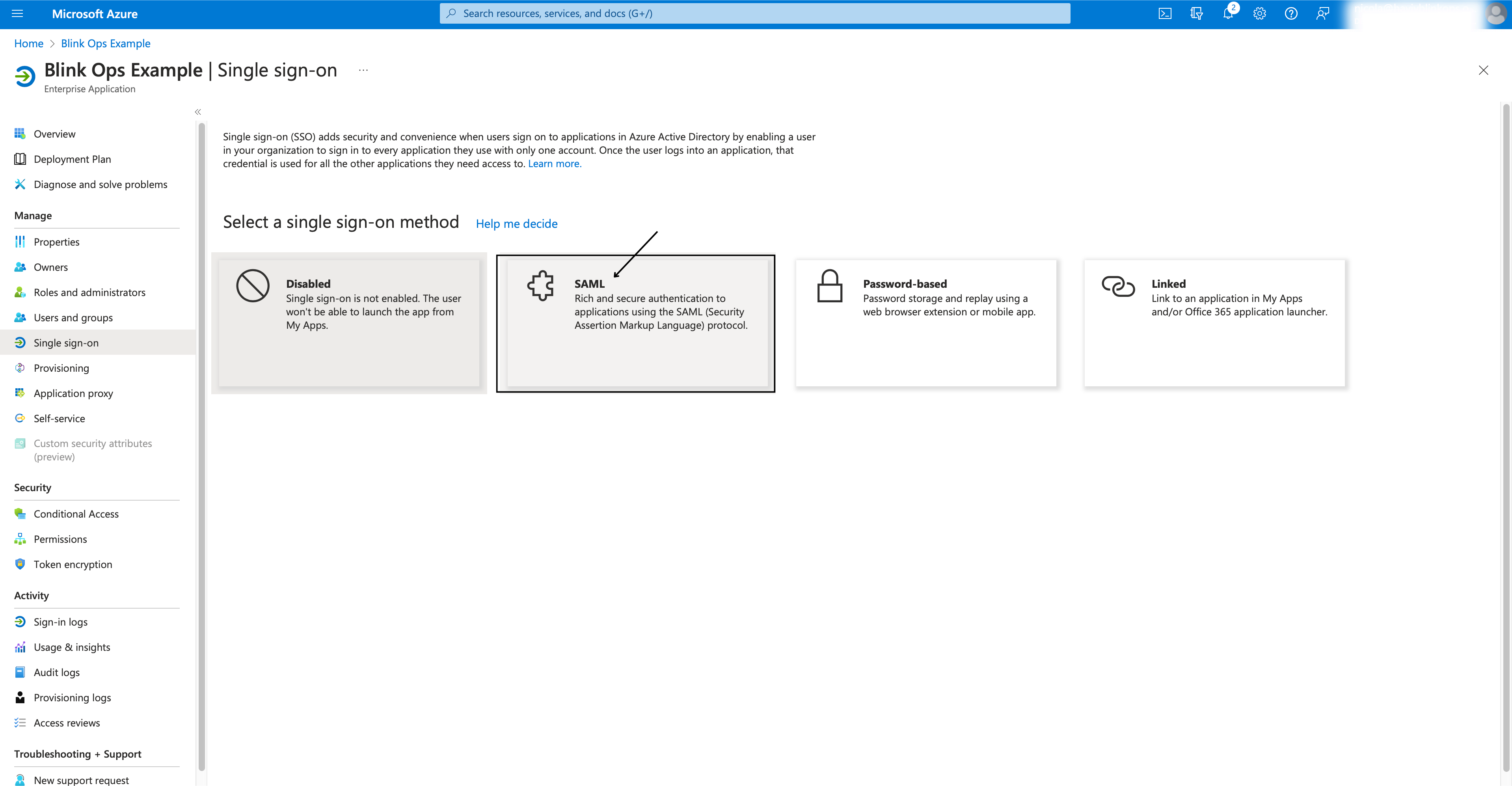
- Click on "Edit".
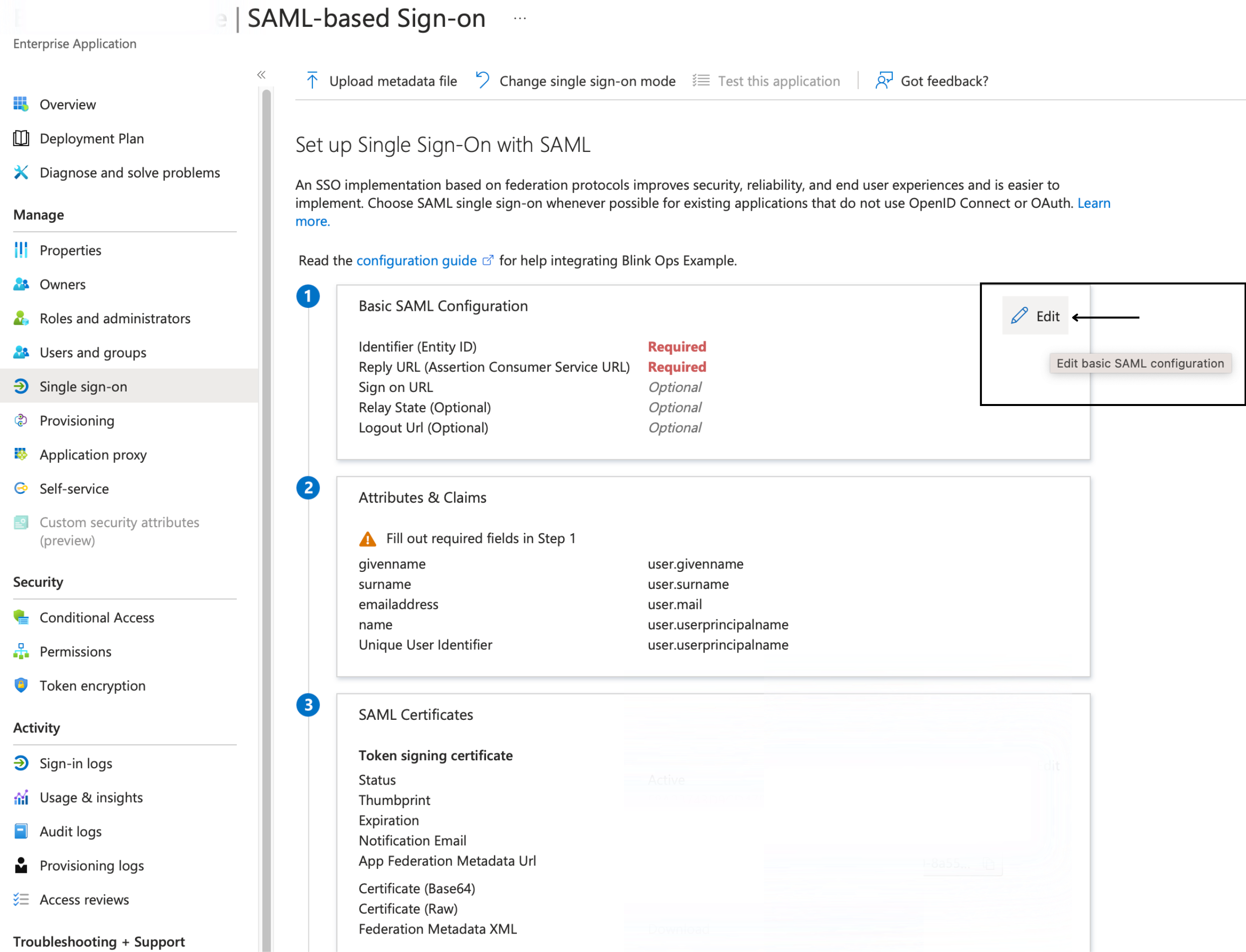
Please note that the Identifier (Entity ID) value, along with the Single Sign-On URL, can be located within the SAML tab under the Account Management Settings section within the Blink Platform. The The Reply URL (Assertion Consumer Service URL) is not available under the SAML tab , therefore you can find it below:
The Entity ID : urn:amazon:cognito:sp:eu-west-1_NEemCMO1L
The Reply URL (Assertion Consumer Service URL) : https://cognito.blinkops.com/saml2/idpresponse
Single Sign-On URL : Please look in the Account Management Settings section within the Blink Platform to find your unique Single Sign-On URL.
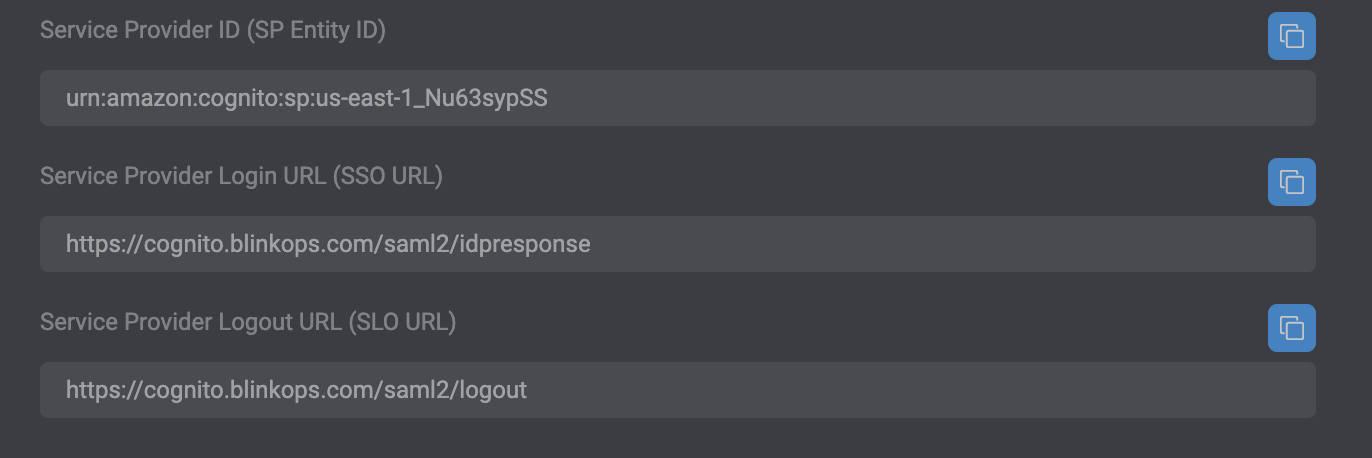
- Using the The Reply URL (Assertion Consumer Service URL), as well as the Identifier (Entity ID) value as well as the Single Sign-On URL value located within the SAML tab under the Account Management Settings section within the Blink Platform, copy and paste the values in the following text fields as demonstrated in the image below:
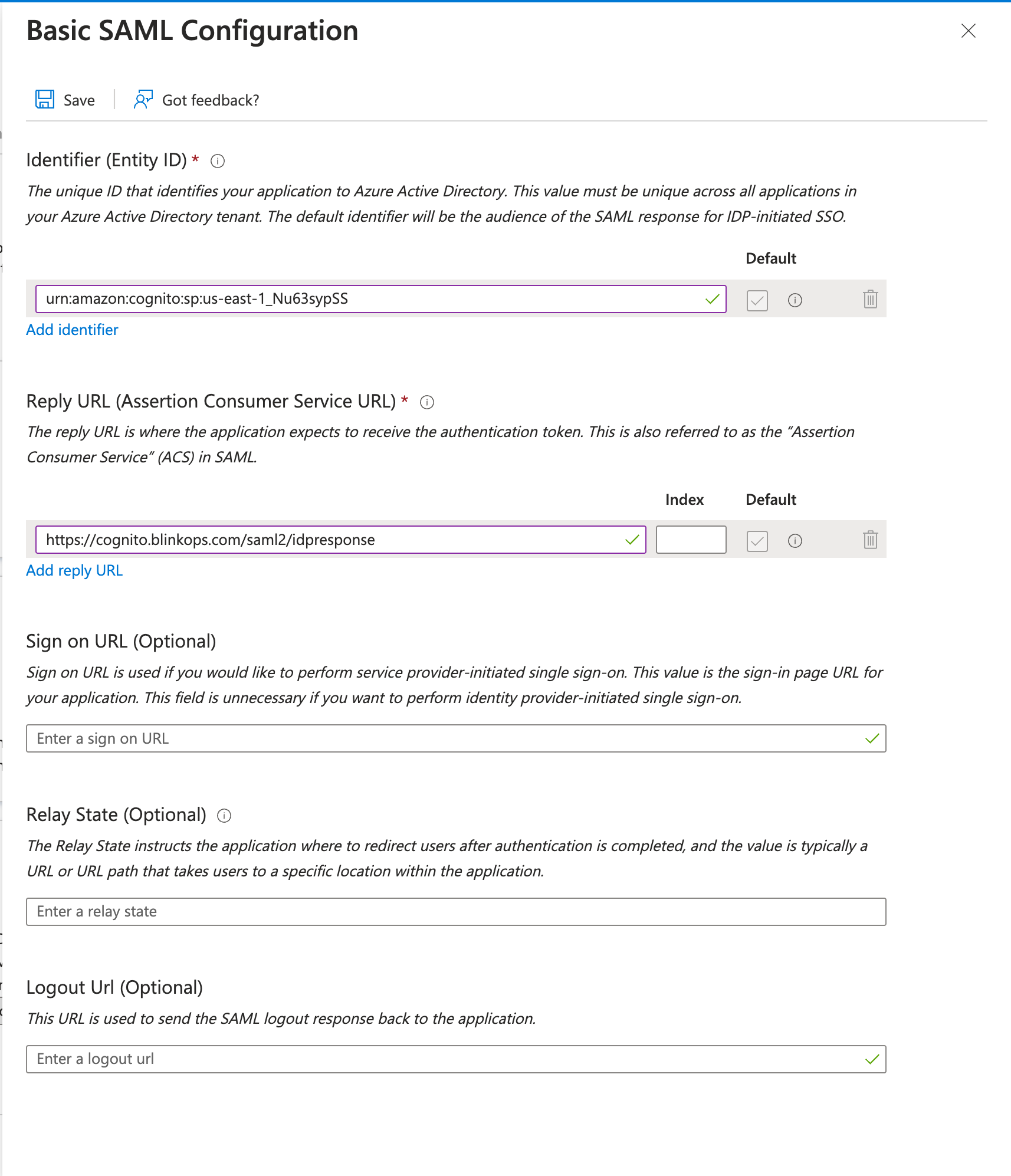
- Next, scroll to the Attributes & Claims section and select the add new claim option in the top-left corner. Then under the Additional Claims section, ensure that the claim names, type and value correspond to the values as demonstrated in the image below:
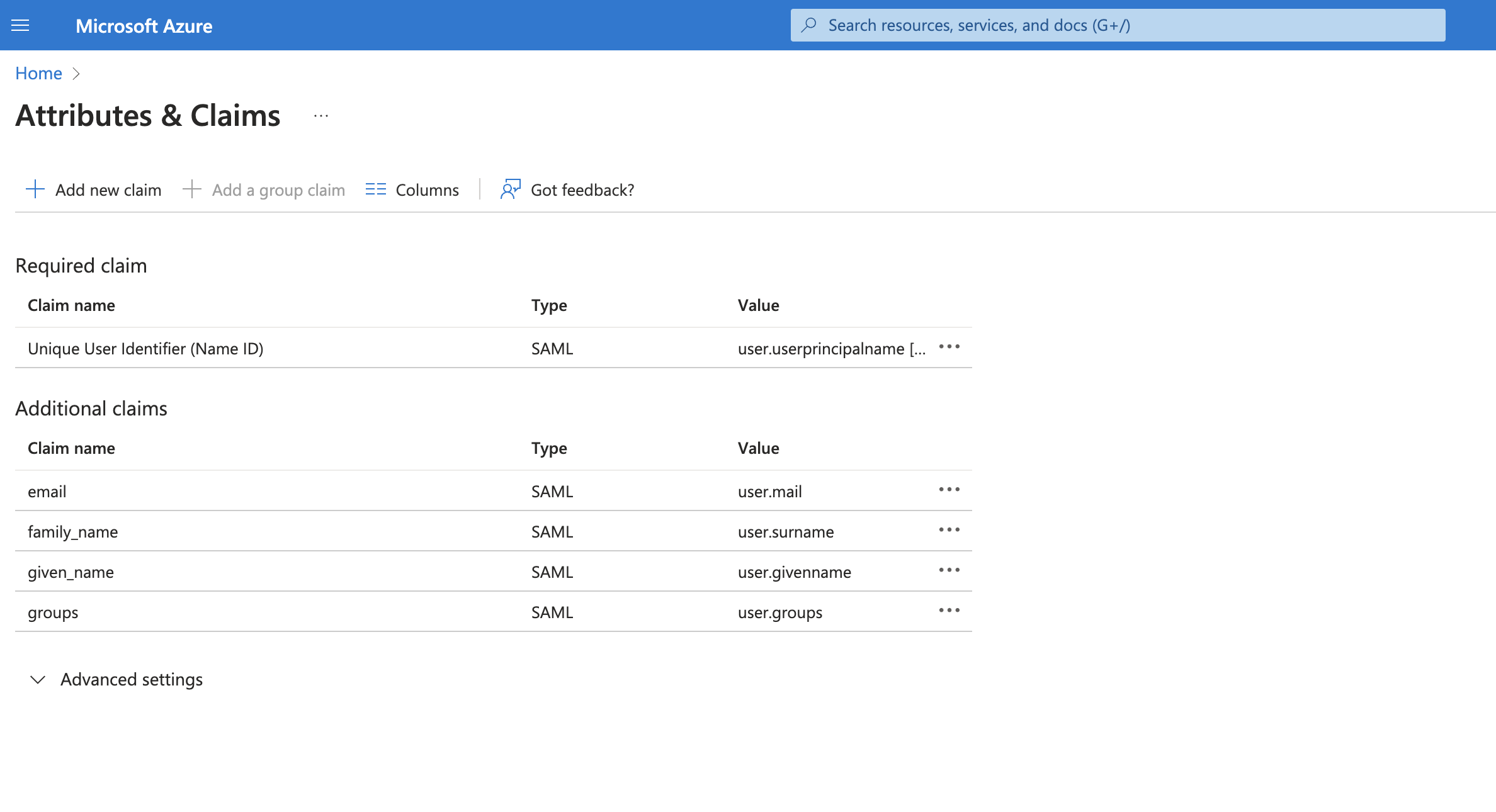
- Proceed by clicking on the groups claim option and provide all the required information on the sidebar to the right. Then, complete the process by clicking on the **Save** button.
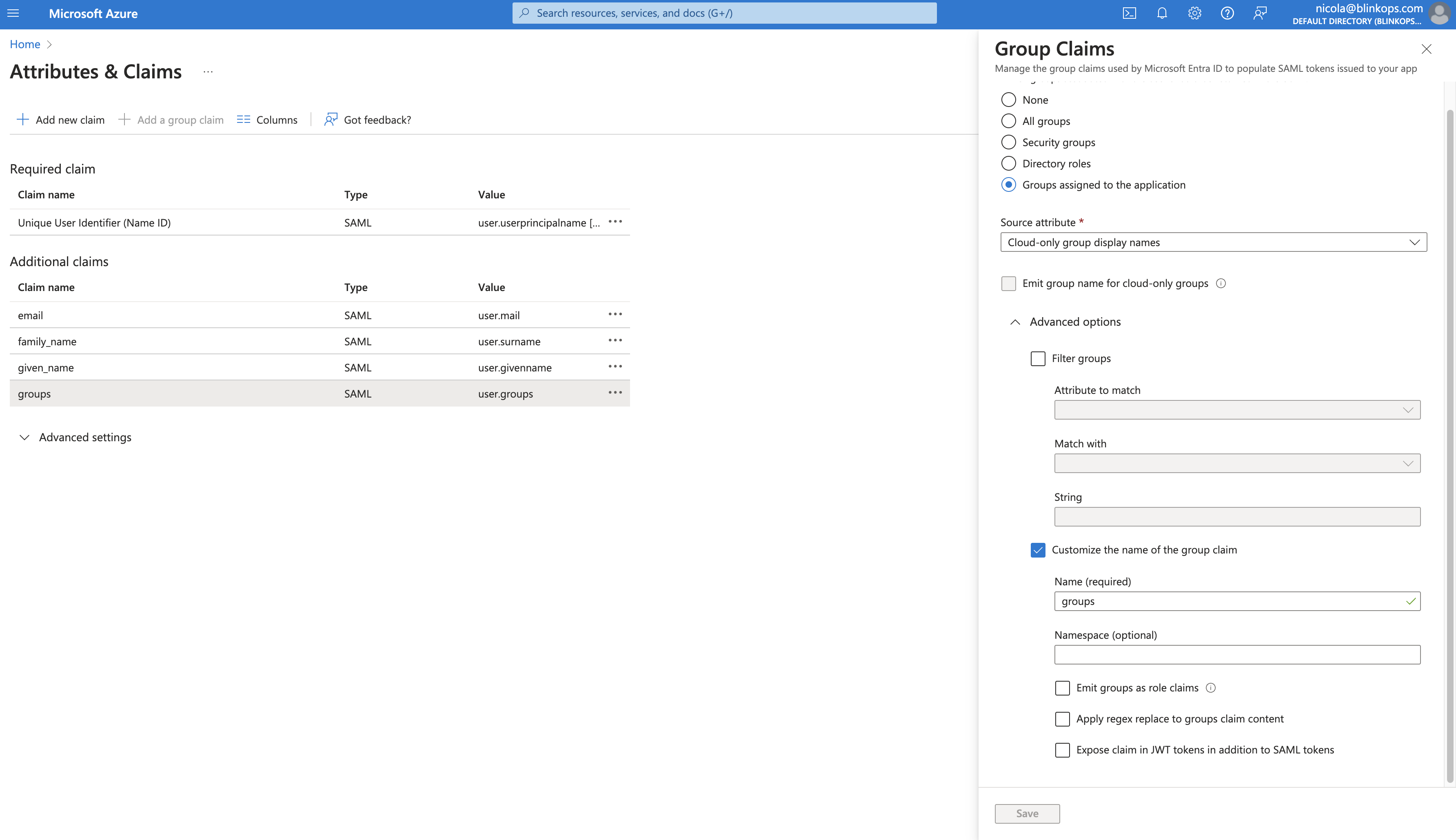
- In the Users section on the left, click on None Selected.
On the right side pane, select the users or groups you want to give access to your app.
Finish by clicking on "Select" on the bottom.
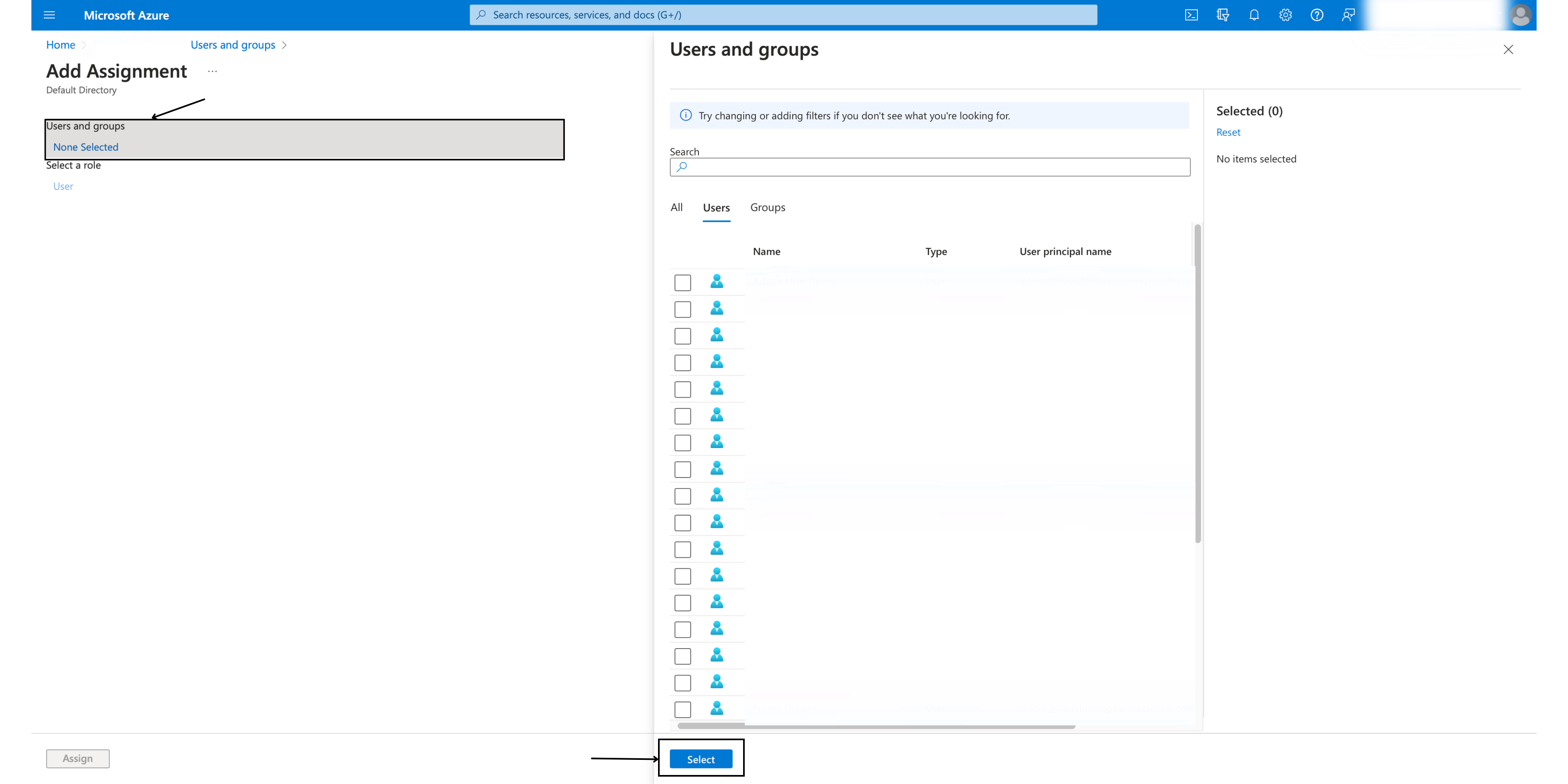
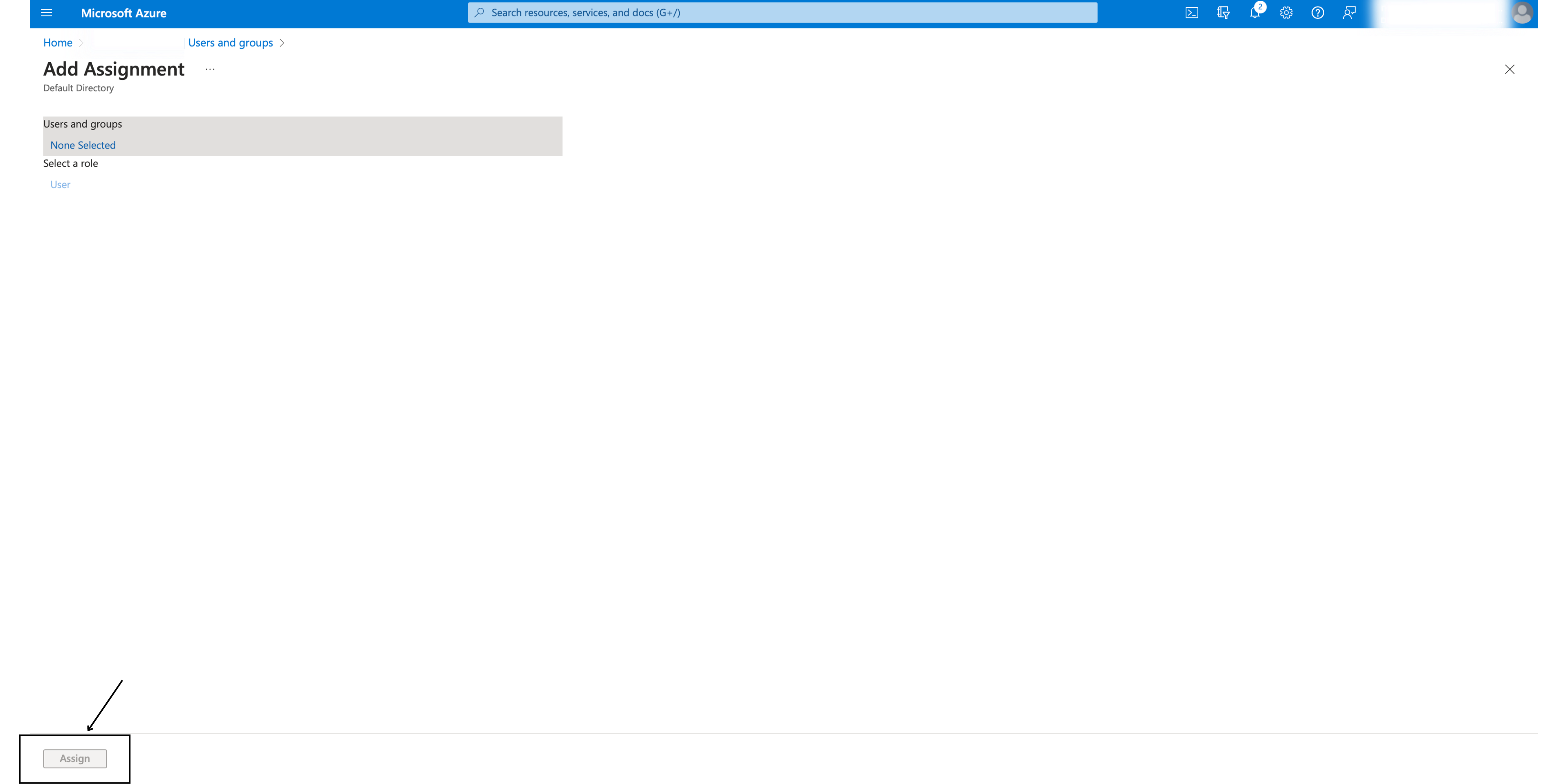
- Select Single sign-on from the left side pane.
Scroll down to section 3: SAML Certificates.
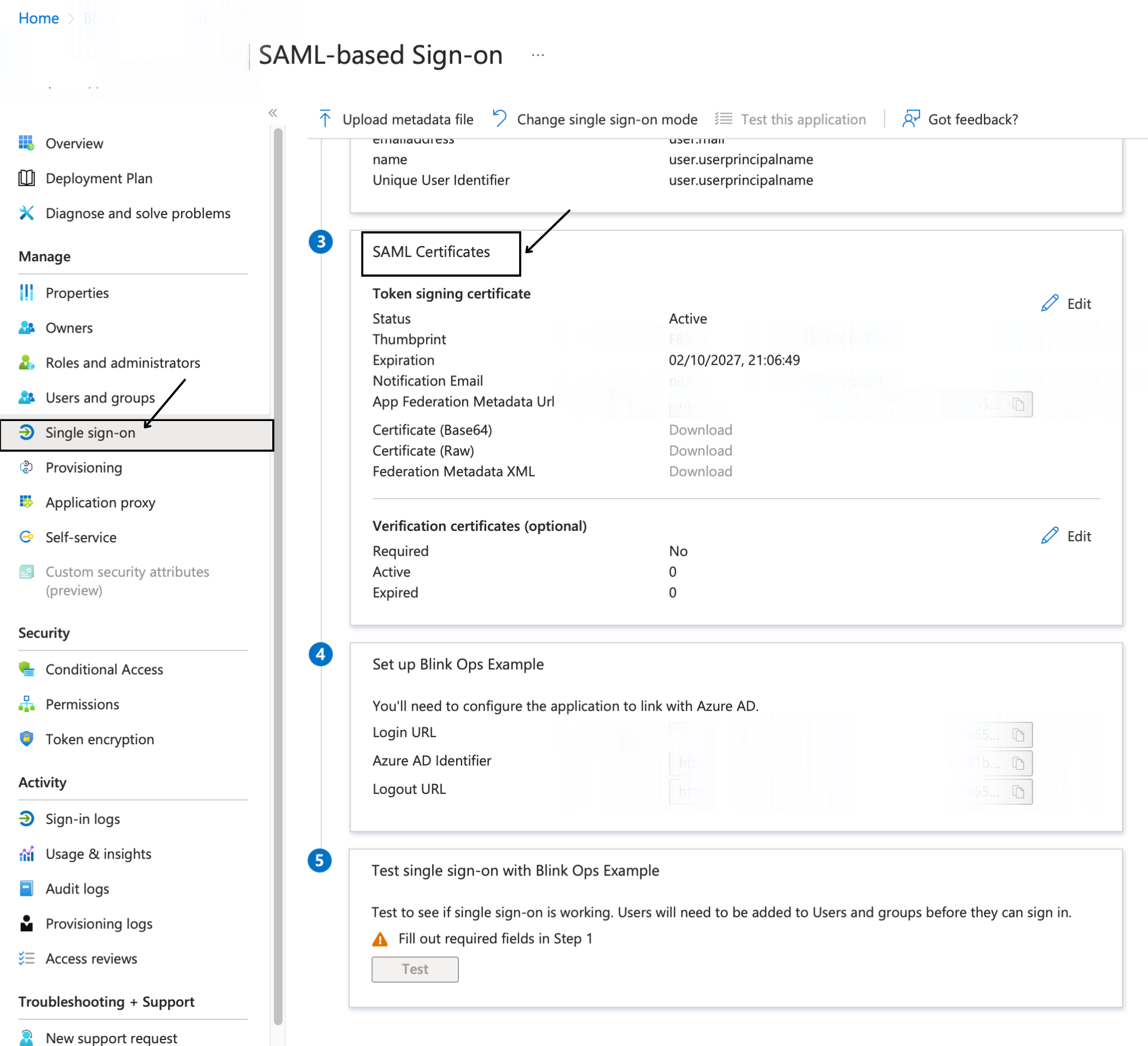
- Download the Certificate Federation Metadata XML.
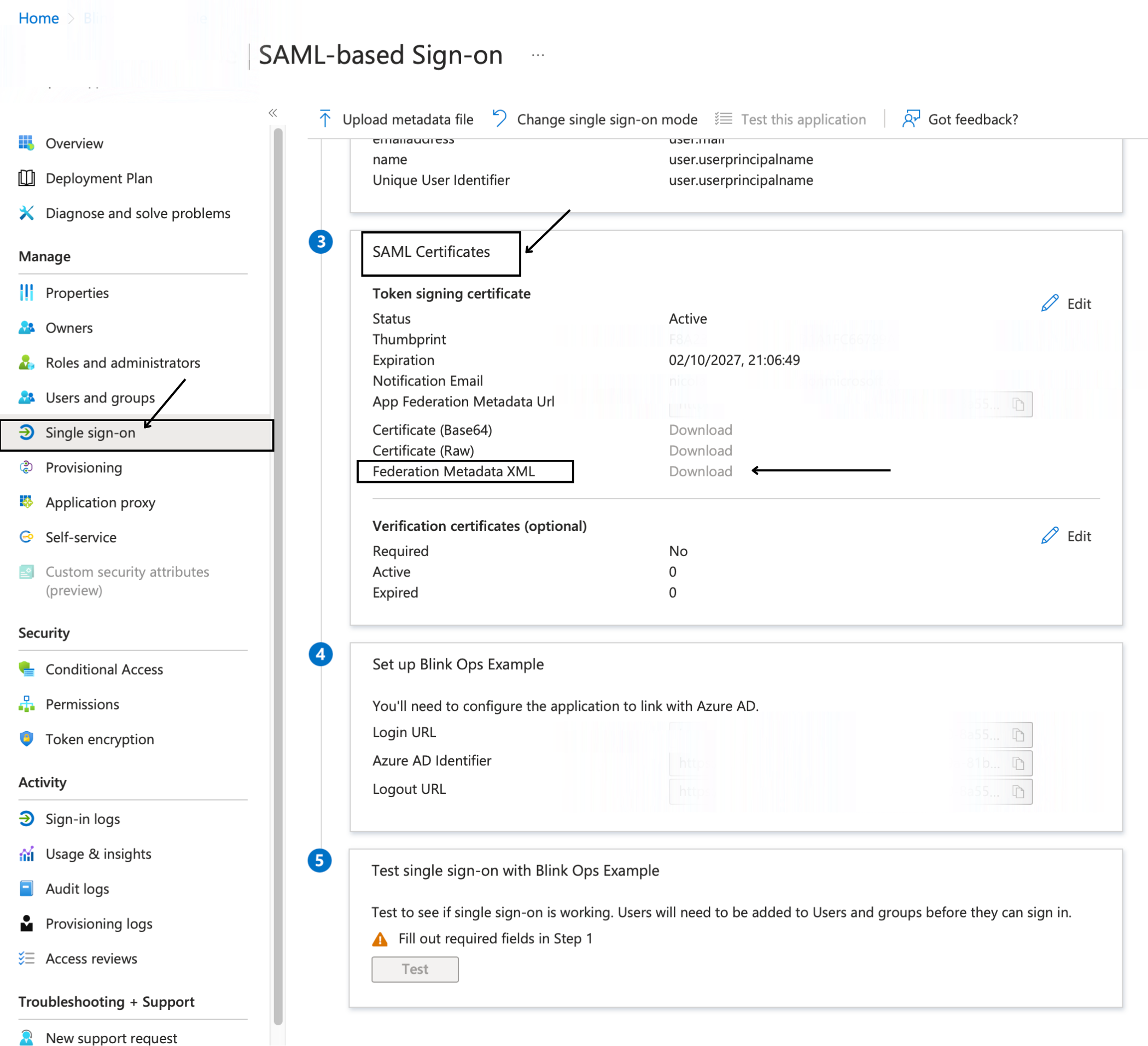
- Copy the contents of that file and then navigate to the Metadata File section found within the SAML tab in your Account Management Settings. Paste the contents of that file into the designated text field labeled Metadata File.