 Google Workspace
Google Workspace
Google Workspace (formerly known as Google Apps and later G Suite) is a collection of cloud computing, productivity and collaboration tools, software and products developed and marketed by Google.
It consists of Gmail, Contacts, Calendar, Meet and Chat for communication; Currents for employee engagement; Drive for storage; and the Google Docs suite for content creation.
An Admin Panel is provided for managing users and services.
Creating a Google Workspace connection
To reduce the number of scopes, we recommend using separate connections for each of the following integrations rather than the general Google Workspace connection.
You can continue to use the general connection if you wish to do so.
Create the connection by using one of the following methods:
Ensure the relevant APIs from the following list are enabled:
- Gmail API
- Admin SDK API
- Google Drive API
- Google Docs API
- Google Sheets API
- Google Chat API
- Google Calendar API
- Google Meet API
- Google Workspace Alert Center API
- Enterprise License Manager API
- Cloud Identity API
You do not have to enable all APIs, only the ones relevant to the actions you wish to perform with Blink.
Using OAuth
Some actions do not support GCP connections created with OAuth.
- In the Blink platform, navigate to the Connections page > Add connection. A New Connection dialog box opens displaying icons of external service providers available.
- Select the Google Workspace icon. A dialog box with name of the connection and connection methods appear.
- (Optional) Edit the name of the connection. At a later stage you cannot edit the name.
- Click Google Workspace to authenticate using OAuth.
- Sign in using your credentials.
Using service account
Creating a service account
This step is only necessary if you don't already have a service account.
- In the Google Cloud console, go to the Create service account page.
- Enter a name in the Service account name field.
- (optional) Edit the service account ID.
- (optional) If you want to grant the service account access to the project, or to grant users access to this service account, click on Create and continue. This is not required for the integration with Blink.
- Click Done to finish creating the service account.
Create a service account key
- In the Google Cloud console, go to the service account page.
- Select the service account that you want to create a key for.
- Click the Keys tab.
- From the dropdown menu, select Add key > Create new key.

- Select JSON as the key type and click Create.
- Copy the key.
Enable service account delegation in your Google Workspace
- In the Google Admin console, go to the API controls page and then click on Manage domain wide delegation.
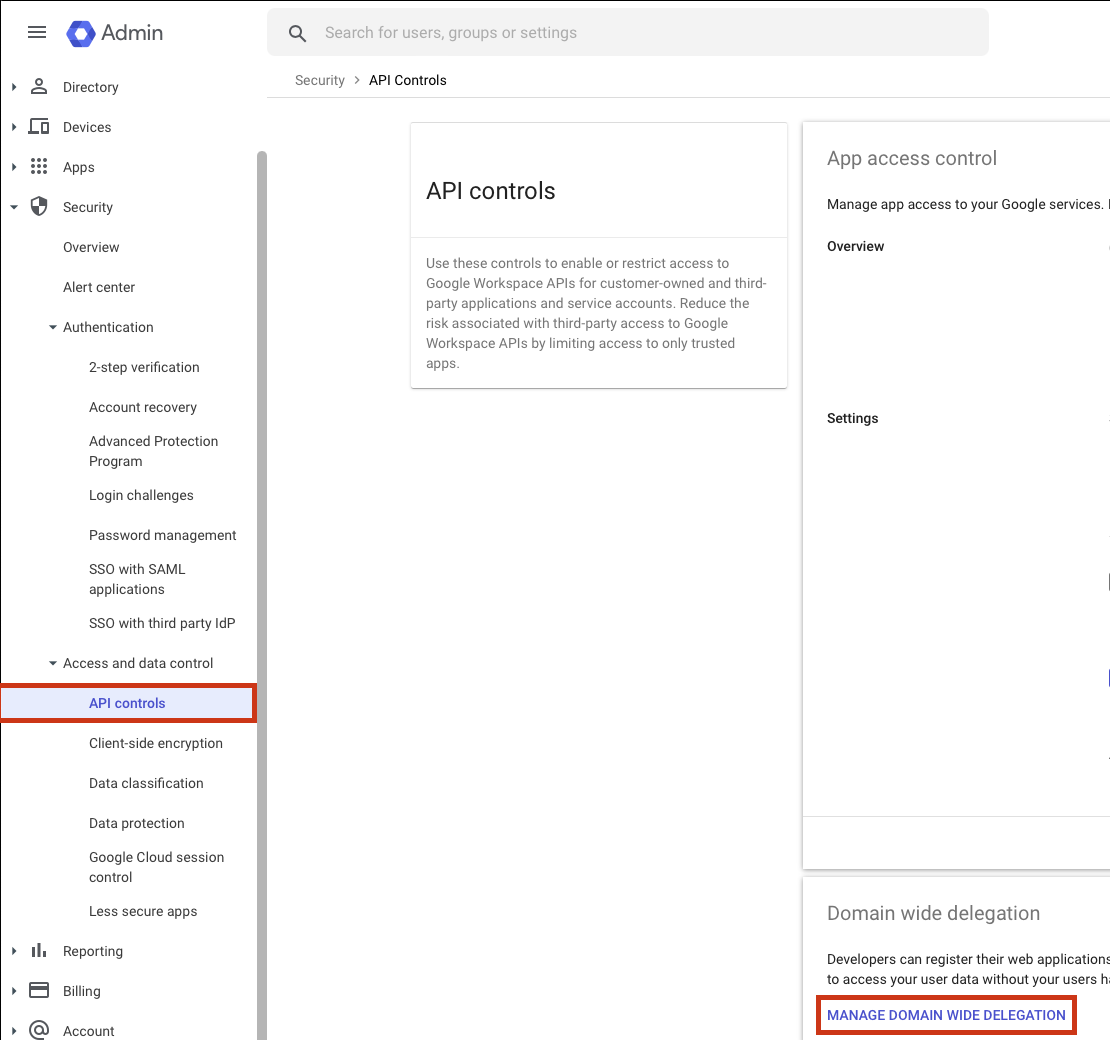
- Add a new client to your workspace. In Client ID, use the client ID from the downloaded JSON service account from the previous step.
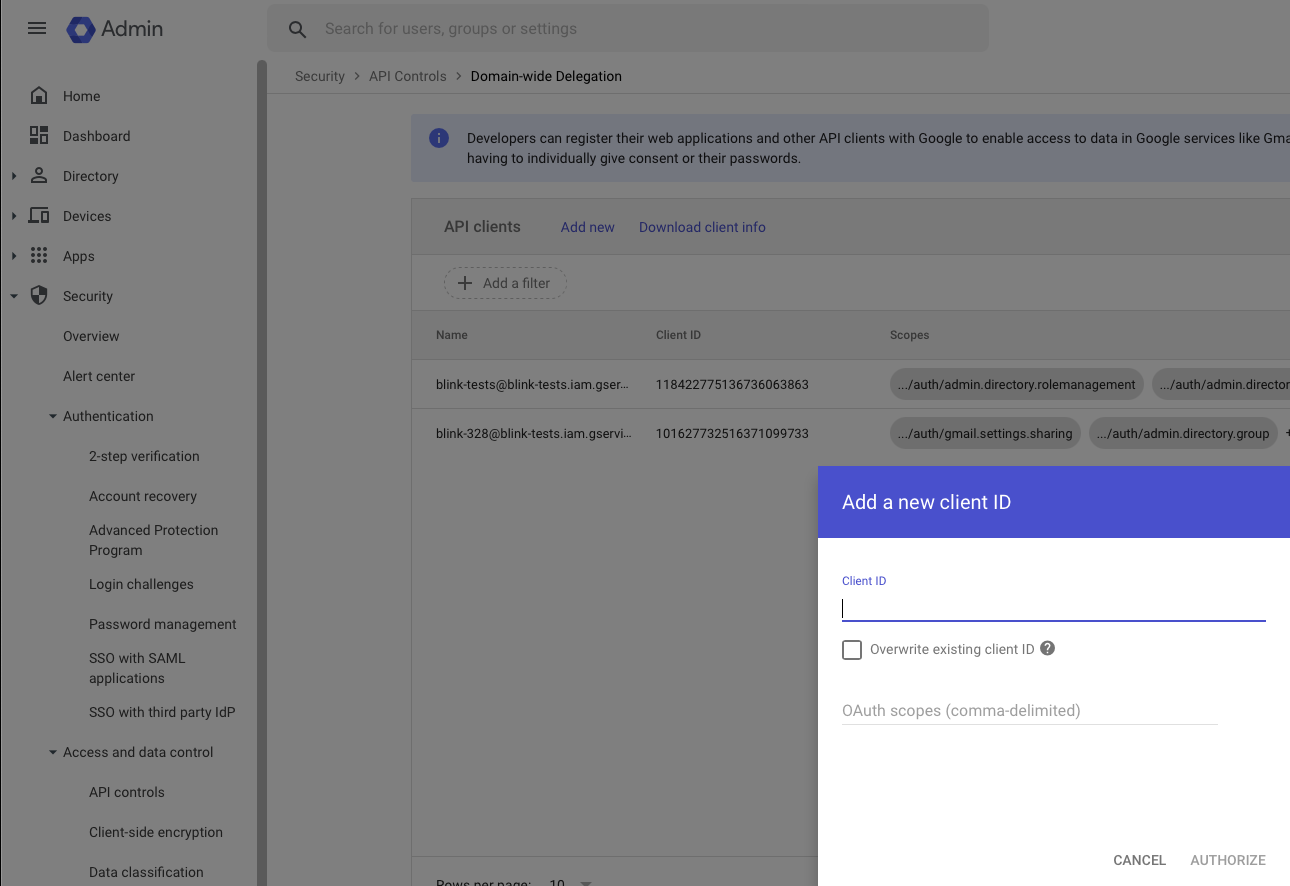
To allow all actions in Blink to run, add the following scopes used by Blink to access your Google APIs:
https://www.googleapis.com/auth/admin.directory.rolemanagement,
https://www.googleapis.com/auth/admin.directory.user,
https://www.googleapis.com/auth/admin.directory.user.security,
https://www.googleapis.com/auth/admin.directory.group,
https://www.googleapis.com/auth/admin.directory.group.member,
https://www.googleapis.com/auth/admin.datatransfer,
https://www.googleapis.com/auth/apps.licensing,
https://mail.google.com,
https://www.googleapis.com/auth/drive,
https://www.googleapis.com/auth/apps.alerts,
https://www.googleapis.com/auth/spreadsheets,
https://www.googleapis.com/auth/cloud-identity.devices,
https://www.googleapis.com/auth/admin.directory.orgunit.readonly,
https://www.googleapis.com/auth/chat.spaces,
https://www.googleapis.com/auth/chat.memberships,
https://www.googleapis.com/auth/chat.delete,
https://www.googleapis.com/auth/chat.messages
https://www.googleapis.com/auth/calendar.readonly
https://www.googleapis.com/auth/calendar
https://www.googleapis.com/auth/calendar.events.readonly
https://www.googleapis.com/auth/calendar.events
https://www.googleapis.com/auth/meetings.space.createdNote #1You can adjust the scopes according to your requirements. Ensure that the scopes configured in
Domain-Wide Delegationalign with those specified in the service account connection in Blink. Remember, having a high-level permission does not automatically grant access to its subordinate permissions.Note #2It usually takes a few minutes for impersonation access to be granted after the client ID was added.
Creating your connection
In the Blink platform, navigate to the Connections page > Add connection.
Select the Google Workspace icon. A dialog box with name of the connection and connection methods appear.
(Optional) Edit the name of the connection. At a later stage you cannot edit the name.
Select Service Account as the method to create the connection.
Fill in the parameters:
Paste the JSON key into the Credentials field.
Specify the email address of the Delegated User for which Blink will use for access.
Many actions contain aDelegated User Overrideparameter which lets you perform specific operations on behalf of a different user.
When this parameter is not specified, it will default to the one provided in the connection.noteThe delegated user has to be a user in the same domain. For the list of the available users, navigate to the users tab.
A comma-separatedlist of Scopes you want this connection to request. This list should not exceed the scopes you added in your domain-wide delegation.
(Optional) Click Test Connection to test it.
Click Create connection. The new connection appears on the Connections page.
Interactive Tutorial Guides
You can also refer to the following tutorial guides for a more in-depth understanding of how to create a Google Workspace connection.