 Microsoft Defender For Cloud
Microsoft Defender For Cloud
Microsoft Defender for Cloud is a cloud-native application protection platform (CNAPP) with a set of security measures and practices designed to protect cloud-based applications from various cyber threats and vulnerabilities.
Creating a Microsoft Defender For Cloud connection
Create the connection by using one of the following methods:
Using OAuth
Creating your connection
- In the Blink platform, navigate to the Connections page > Add connection. A New Connection dialog box opens displaying icons of external service providers available.
- Select the Microsoft Defender For Cloud icon. A dialog box with name of the connection and connection methods appear.
- (Optional) Edit the name of the connection. At a later stage you cannot edit the name.
- Click OAuth to authenticate using OAuth.
- Sign in using your credentials.
Need admin approval? please refer to the Need Admin Approval guide.
Using App Registration
To create the connection you need:
- A Client ID
- A Client Secret
- A Tenant ID
Obtaining the credentials
Log into the Azure Portal.
Go to the Microsoft Entra ID resource.
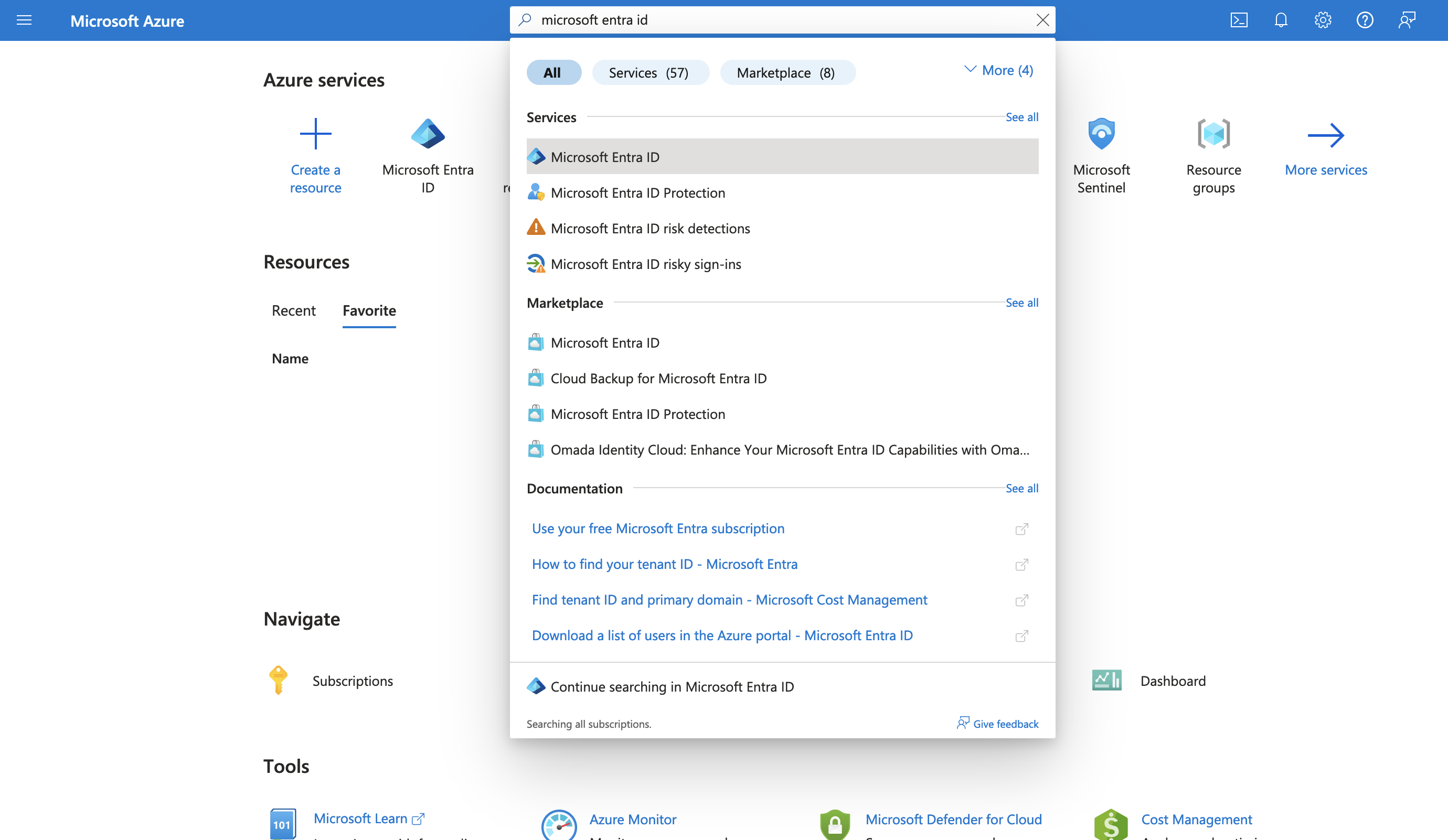
In the left-hand menu, click App registrations.
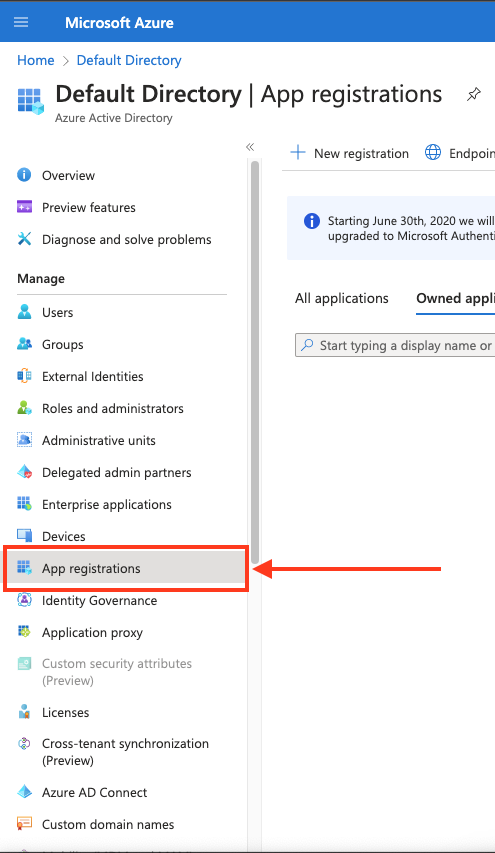
Create a new application registration or click on one of your existing applications.

Navigate to Overview and Copy your client ID and tenant ID.

Create a new client secret.

Copy the secret value.

Navigate back to Microsoft Azure Portal home.
Click Subscriptions.

Copy the subscription ID of the subscription you want to use.

Creating your connection
- In the Blink platform, navigate to the Connections page > Add connection. A New Connection dialog box opens displaying icons of external service providers available.
- Select the Microsoft Defender For Cloud icon. A dialog box with name of the connection and connection methods appear.
- (Optional) Edit the name of the connection. At a later stage you cannot edit the name.
- Select App Registration as the method to create the connection.
- Fill in the parameters:
- The Client ID
- The Client Secret
- The Tenant ID
- (Optional) Click Test Connection to test it.
- Click Create connection. The new connection appears on the Connections page.
Interactive Tutorial Guides
You can also refer to the following tutorial guides for a more in-depth understanding of how to create a Microsoft Defender for Cloud connection.