 WhatsApp
WhatsApp
WhatsApp is an internationally available freeware, cross-platform, centralized instant messaging and voice-over-IP service owned by American company Meta Platforms. It allows users to send text and voice messages, make voice and video calls, and share images, documents, user locations, and other content.
Creating a WhatsApp connection
To use the WhatsApp API, you must use a WhatsApp Business account. For more information, go to Meta for developers and follow the provided steps.
To create the connection you need:
- A WhatsApp Business app. Refer to Meta's Create an App Page for details
- An API token using one of the two methods below
Obtaining the credentials
Using a temporary 24-Hour token
- Copy the token from WhatsApp > Getting Started (or Setup) panel.
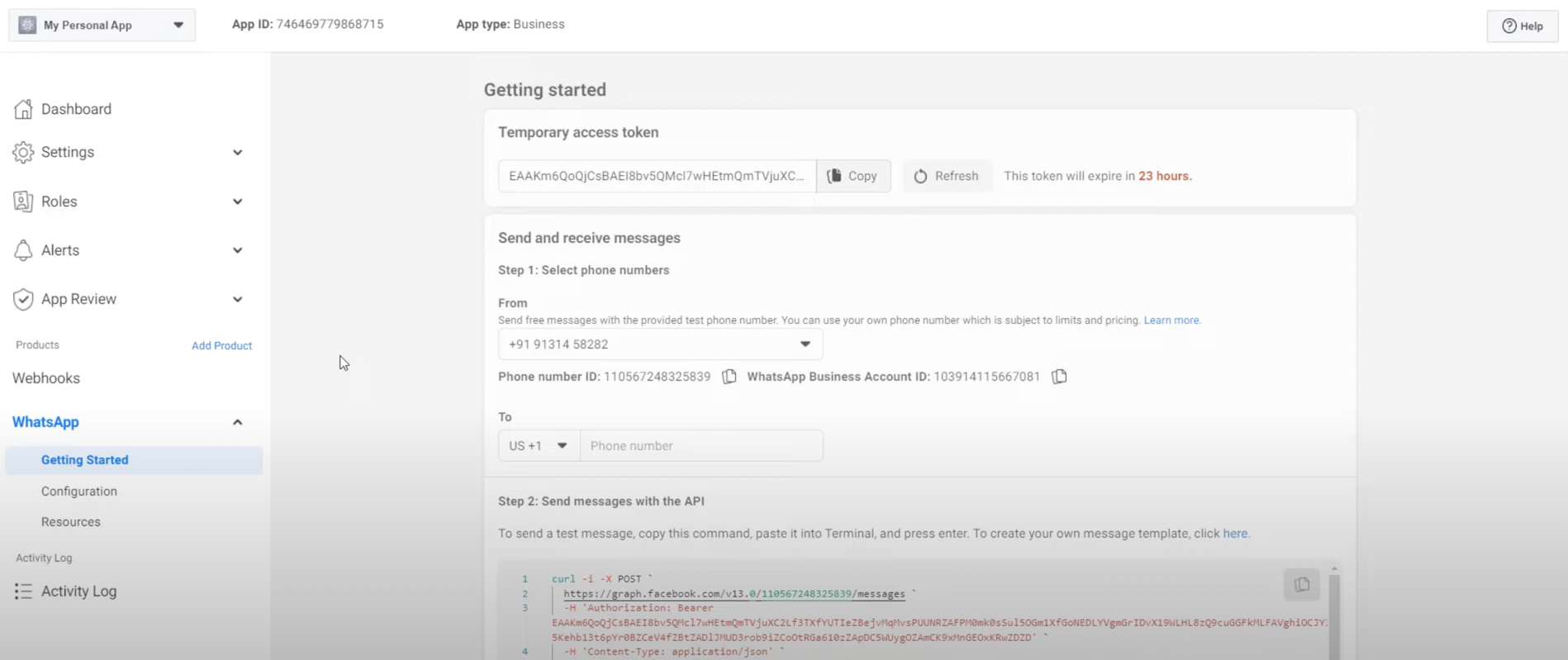
This is where the Phone number ID used in the Send Text Message action, and the WhatsApp Business Account ID used in the List Phone Numbers action can be found.
Using a permanent token
Click on the Business name of your corresponding WhatsApp application:
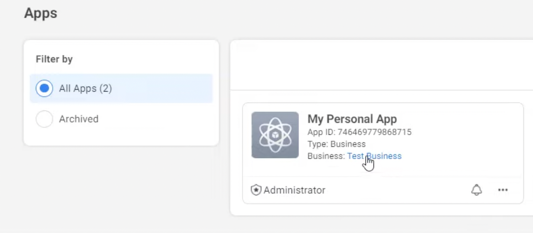
Under the System Users tab, click Add.
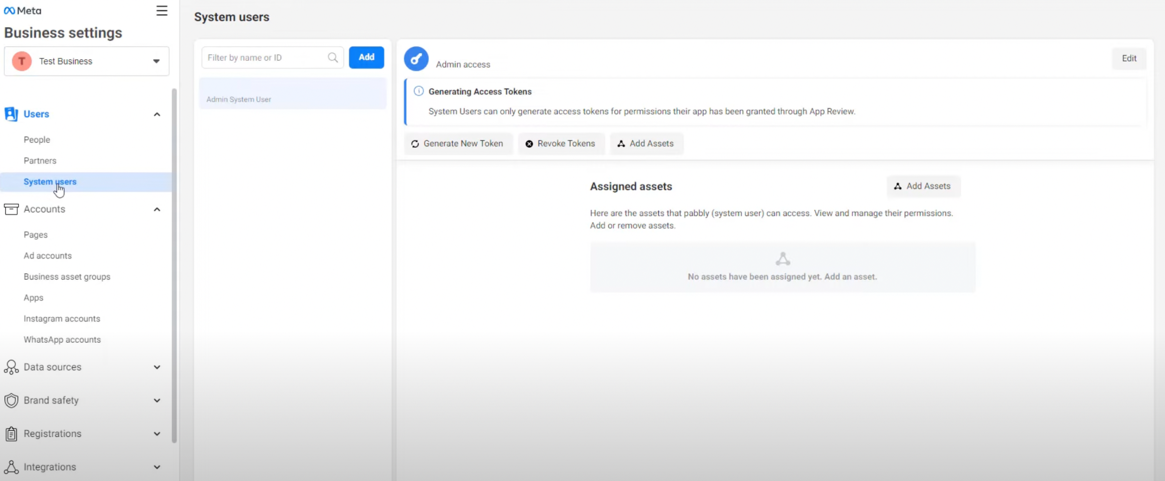
Enter the details for the system user with an admin user role and click Create System User.
You may have a limited amount of possible system users, depending on the WhatsApp business licensing.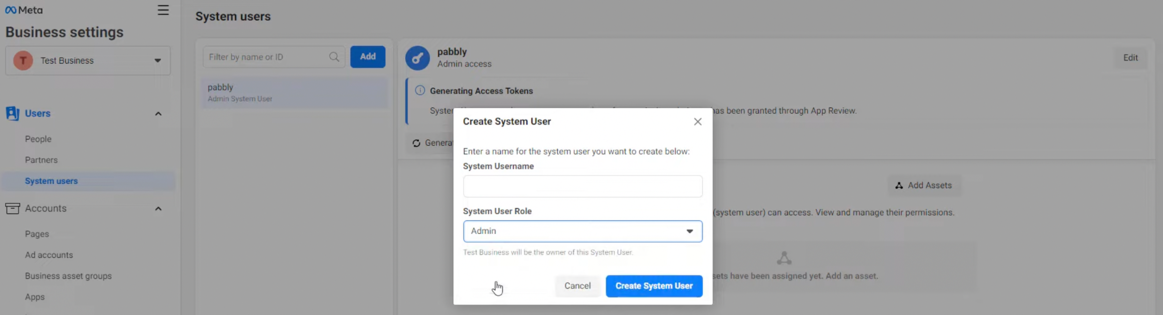
Click Add Assets > select your WhatsApp app > Give the new user full app management control and save changes.
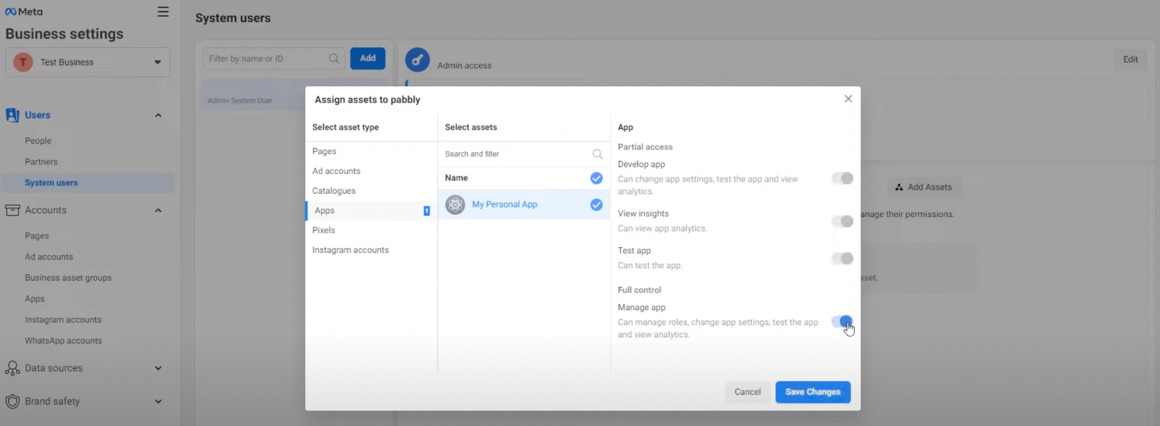
Click Generate New Token > select your app and give the token
whatsapp_business_messagingandwhatsapp_business_managementpermissions.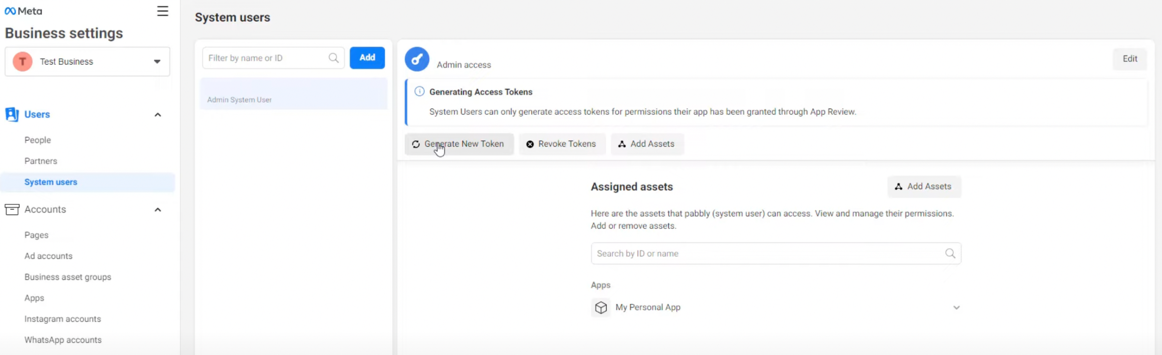

Copy the generated Access Token.
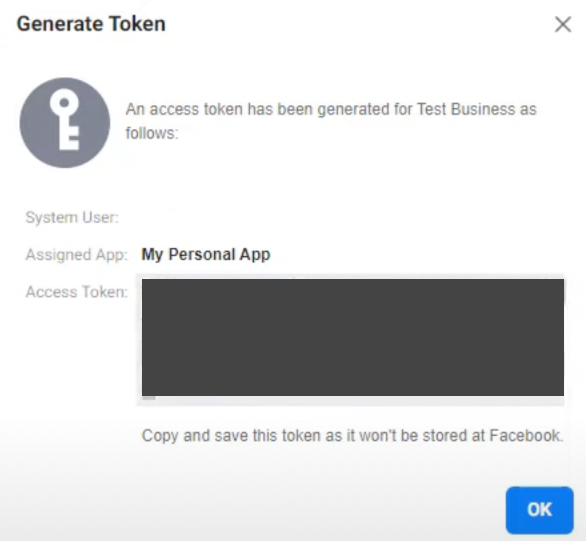
Creating your connection
- In the Blink platform, navigate to the Connections page > Add connection. A New Connection dialog box opens displaying icons of external service providers available.
- Select the WhatsApp icon. A dialog box with name of the connection and connection methods appears.
- (Optional) Edit the name of the connection. At a later stage you cannot edit the name.
- Select Access Token as the method to create the connection.
- Fill in the parameters:
- The user access token
- (Optional) Click Test Connection to test it.
- Click Create connection. The new connection appears on the Connections page.