 Google Chat
Google Chat
Google Chat is a communication platform developed by Google. It's designed to facilitate messaging and collaboration among individuals and teams within an organization. Google Chat provides features such as direct messaging, group conversations, file sharing, etc.
Creating a Google Chat connection
Create the connection by using one of the following methods:
Ensure the relevant APIs from the following list are enabled:
Using OAuth
- In the Blink platform, navigate to the Connections page > Add connection. A New Connection dialog box opens displaying icons of external service providers available.
- Select the Google Chat icon. A dialog box with name of the connection and connection methods appear.
- (Optional) Edit the name of the connection. At a later stage you cannot edit the name.
- Click Google Chat to authenticate using OAuth.
- Sign in using your credentials.
Using service account
Creating a service account
This step is only necessary if you don't already have a service account.
- In the Google Cloud console, go to the Create service account page.
- Enter a name in the Service account name field.
- (optional) Edit the service account ID.
- (optional) If you want to grant the service account access to the project, or to grant users access to this service account, click on Create and continue. This is not required for the integration with Blink.
- Click Done to finish creating the service account.
Create a service account key
- In the Google Cloud console, go to the service account page.
- Select the service account that you want to create a key for.
- Click the Keys tab.
- From the dropdown menu, select Add key > Create new key.

- Select JSON as the key type and click Create.
- Copy the key.
Enable service account delegation in your Google Workspace
- In the Google Admin console, go to the API controls page and then click on Manage domain wide delegation.
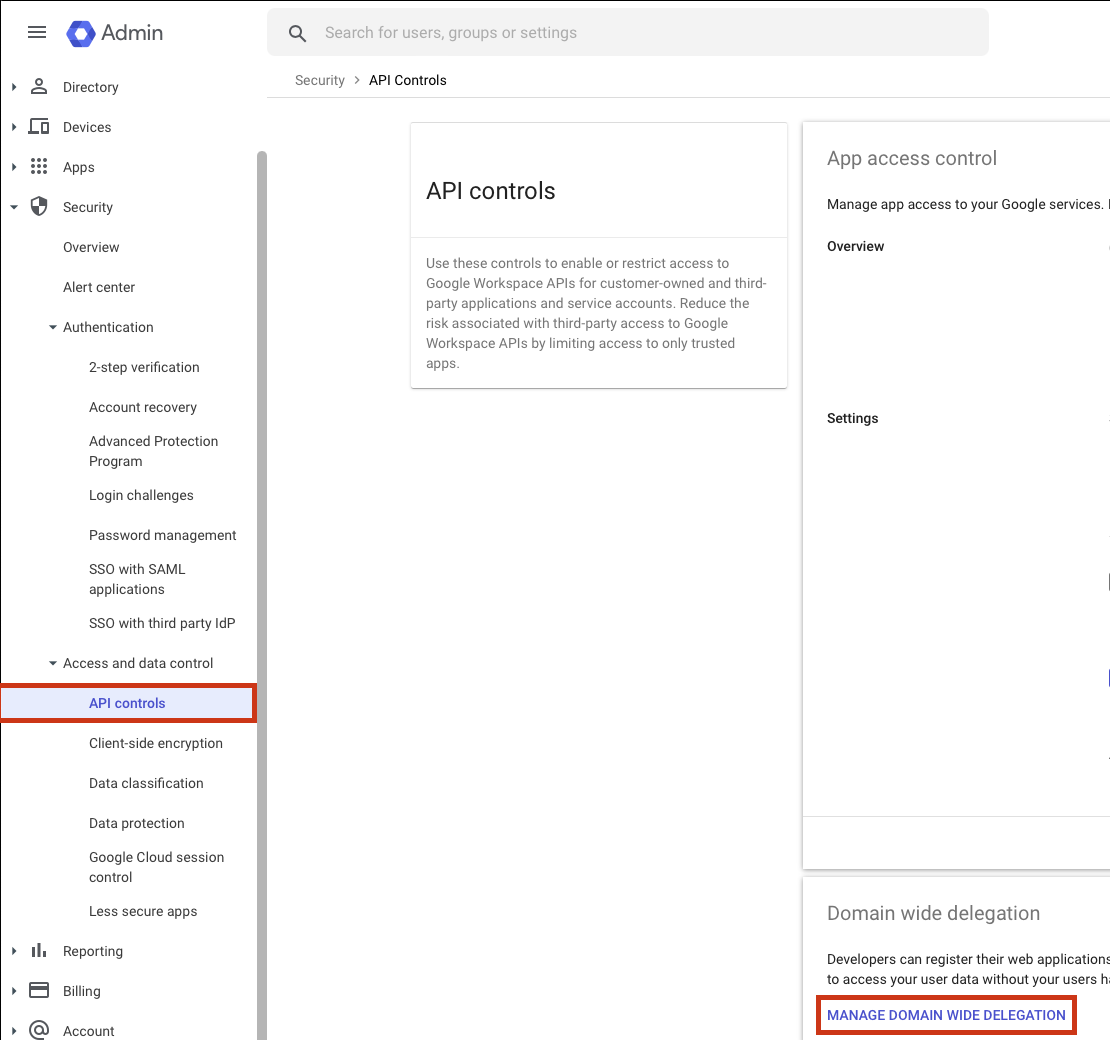
Interactive Tutorial Guides
You can also refer to the following tutorial guides for a more in-depth understanding of how to create a Google Chat connection.